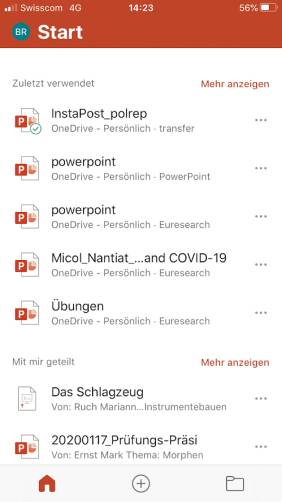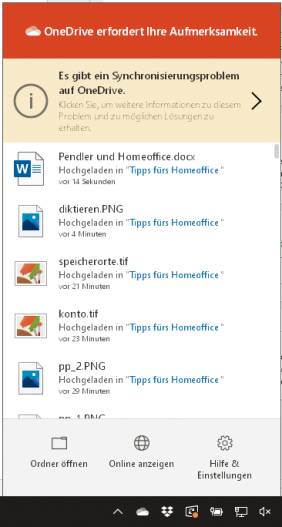Microsoft Office in der Heimarbeit – so funktionierts optimal
Weiterarbeiten ohne Unterbruch
von Beat Rüdt - 28.09.2021
Von jetzt an können Sie mit allen Geräten (Computer, Smartphones und Tablets), auf denen Sie Microsoft 365 installiert haben, an Ihren Dokumenten arbeiten. Das könnte etwa so aussehen: Nach dem Frühstück beginnen Sie zu Hause am Notebook mit dem Erstellen und Gestalten einer PowerPoint-Präsentation. Gegen 9:30 Uhr schliessen Sie das Dokument und fahren mit dem Zug nach der Pendlerspitze ins Büro. Auf dem Smartphone öffnen Sie im Zug erneut Ihre Präsentation und ergänzen ein paar Folien. Später im Büro beenden Sie die Arbeit am Büro-PC.
Microsoft 365 unterstützt Sie bei jedem Wechsel der Arbeitsumgebung, dort weiterzuarbeiten, wo Sie aufgehört haben. Öffnen Sie ein Office-Programm, werden Ihnen auf einen Blick die zuletzt bearbeiteten Dateien angezeigt, Öffnen Sie diese Datei, werden Sie mit der Meldung «Willkommen zurück» begrüsst. Sobald Sie darauf tippen, landen Sie an der Stelle des Dokuments, die Sie zuletzt bearbeitet haben.
Weitere OneDrive-Konten
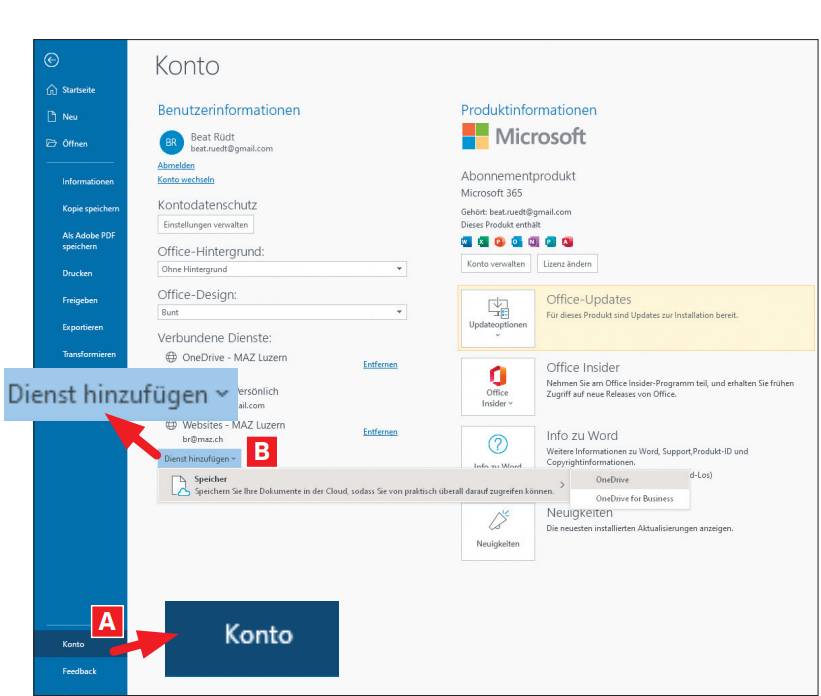
Bild 3: Binden Sie zusätzliche OneDrive-Konten ein
(Quelle: PCtipp.ch )
Wenn Sie privat nicht dasselbe Microsoft-Konto nutzen wie im Geschäft, können Sie aus den Office-Programmen auf mehrere OneDrive-Konten zugreifen. Sie finden diese Einstellung – zum Beispiel in Word –, wenn Sie auf Datei klicken und anschliessend den Eintrag Konto wählen, Bild 3 A. Greifen Sie bei Dienst hinzufügen zum Eintrag Speicher (B) und danach zum passenden Konto in OneDrive oder OneDrive for Business. Geben Sie danach den Nutzernamen des Windows-Kontos an, klicken Sie auf Weiter und tippen Sie Ihr Passwort ein. Wählen Sie Anmelden. Wenn Sie beim nächsten Mal eine Datei in einem Office-Programm öffnen oder speichern, haben Sie mehrere OneDrive-Konten zur Auswahl, Bild 4.
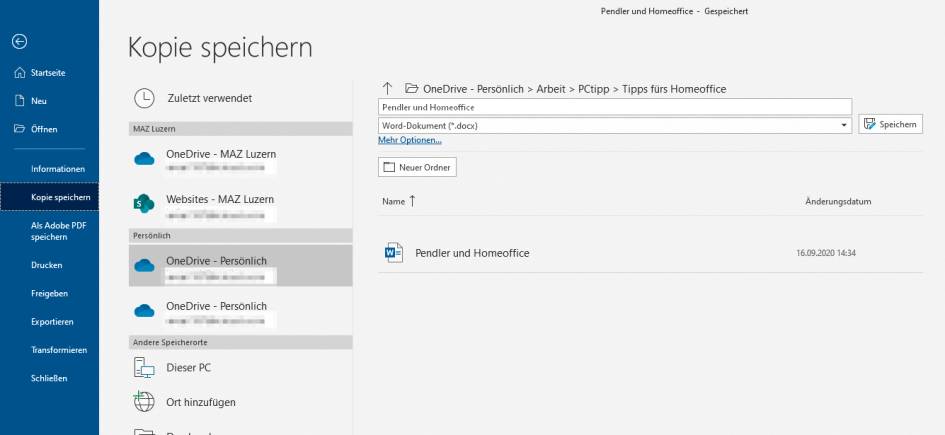
Bild 4: Wählen Sie das gewünschte Konto aus
(Quelle: PCtipp.ch )
Zugriff von jedem Gerät
Arbeiten Sie auf einem Gerät, auf dem nicht Ihre Windows-365-Umgebung installiert ist, müssen Sie trotzdem nicht auf die Annehmlichkeiten der Office-Suite verzichten. Sie können sich im Webbrowser auf office.com mit Ihrem Windows-Kennwort anmelden und haben sofort Zugriff auf die Online-Suite und auf alle Dokumente, die Sie auf ihrem OneDrive abgelegt haben. Der Funktionsumfang der Online-Apps ist gegenüber den Vollversionen eingeschränkt. Die meisten Alltagsfunktionen sind aber verfügbar.
Immer verbunden bleiben
Auch wenn Sie an einem PC arbeiten: Microsoft 365 funktioniert am besten, wenn das Gerät immer mit dem Internet verbunden ist. Das ist für die meisten Smartphones heute selbstverständlich – jedoch nicht, wenn Sie unterwegs mit einem Notebook arbeiten. Damit die Dateien auch wirklich synchronisiert sind, sobald Sie im Büro ankommen, sollten Sie zumindest kurz vor dem Ausschalten des Notebooks das Gerät noch einmal mit dem Internet verbinden – zum Beispiel über den Hotspot des Smartphones. Klicken Sie unten rechts in der Taskleiste auf das OneDrive-Symbol, öffnet sich ein Fenster, in dem Sie sehen, welche Dateien zuletzt synchronisiert wurden. Falls es bei der Synchronisation Probleme gibt, wird Ihnen das angezeigt, Bild 5.