Wann ist bei welchem Gerät ein Firmware-Update angezeigt?
Wo lohnt es sich?
von Gaby Salvisberg - 21.10.2021
Die weitaus meisten Geräte bekommen während ihrer gesamten Lebensdauer keine Firmware-Updates zu sehen, denn solange alles läuft, gibt es auch keinen Grund für ein Update. Ausser es wäre die Sicherheit betroffen. Von der Ausnutzung einer Sicherheitslücke bekommen Sie im Ernstfall erst Wind, wenn es schon zu spät ist.
PC-«Firmware»: BIOS/UEFI
BIOS-Updates sind eine heikle Angelegenheit. Sammeln Sie hierzu erst Informationen. Statten Sie Ihrem BIOS/UEFI einen Besuch ab. Das sollte bei jedem Windows-10-PC via Start/Einstellungen/Update und Sicherheit/Wiederherstellung/Erweiterter Start/Jetzt neu starten klappen.
Unter Windows 11 finden Sie es hier: Start/Einstellungen/System/Wiederherstellung. Hinter Erweiterter Start klicken Sie auf Jetzt neu starten und lösen im neuen Dialog mit dem erneuten Klick auf Jetzt neu starten den erweiterten Neustart aus. Nun erscheint ein blauer Bildschirm, in dem es via Problembehandlung/Erweiterte Optionen zu UEFI-Firmwareeinstellungen geht.
Das Gerät startet neu und führt Sie zum BIOS. Alternativ können Sie bei den meisten Geräten auch sofort nach dem Einschalten eine Taste wie Delete, F2 oder F12 drücken, um ins BIOS zu gelangen. Welche Taste es ist, zeigt das System an, ausser es ist der Schnellstart aktiviert.
Falls der Weg via Windows-Einstellungen nicht ins BIOS führt, schalten Sie den Schnellstart ab: Öffnen Sie die Systemsteuerung und suchen Sie im Suchfeld oben rechts nach Energieoptionen. Öffnen Sie diese und klicken Sie links auf Auswählen, was beim Drücken von Netzschaltern geschehen soll. Klicken Sie auf Einige Einstellungen sind momentan nicht verfügbar und schalten Sie Schnellstart aktivieren ab, Bild 1. Klicken Sie auf Änderungen speichern. Nach dem nächsten Herunterfahren warten Sie ein paar Sekunden und schalten das Gerät wieder ein. Jetzt sollte die Zeit fürs Drücken der jeweiligen BIOS-Setup-Taste reichen. Nach getaner Arbeit im BIOS können Sie den Schnellstart an gleicher Stelle wieder aktivieren.
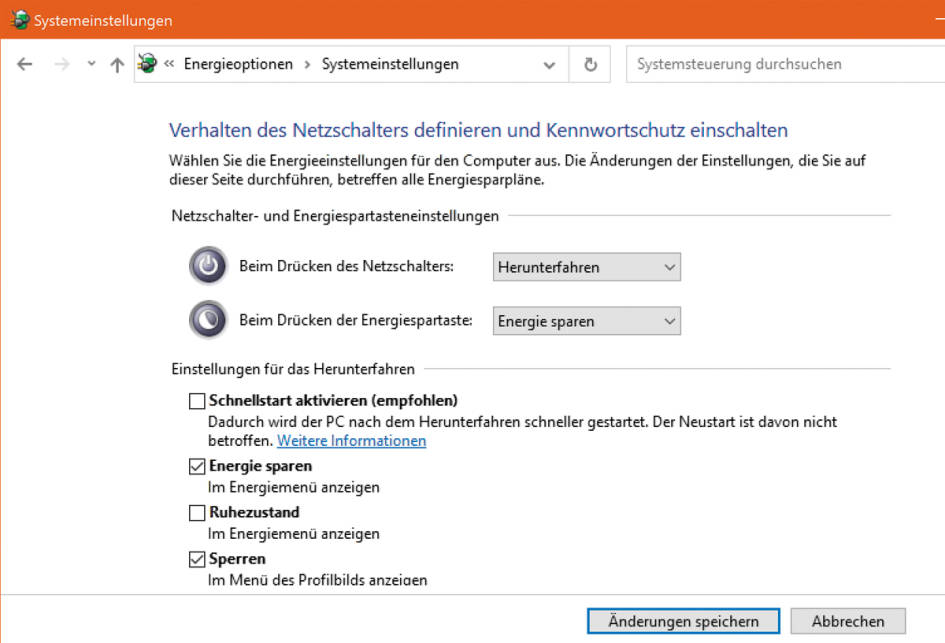
Bild 1: Falls Sie nicht via Windows-Einstellungen ins BIOS kommen, deaktivieren Sie temporär den Schnellstart
(Quelle: PCtipp.ch )
Aber, gemach! Auch wenn Updates grundsätzlich eine gute Sache sind, um die Leistung von Geräten zu optimieren, Fehler auszubügeln und die Sicherheit zu erhöhen, vertritt die Autorin hier einen etwas ketzerischen Standpunkt: Wenn der Computerhersteller Ihnen das Update leicht macht, dann installieren Sie es. Legt er Ihnen hingegen Steine in den Weg, lassen Sie es besser bleiben. Die Stolpersteine könnten sein: Entweder ist das Erstellen eines speziellen Boot-Mediums nötig. Oder er liefert keine klaren Informationen dazu, welches BIOS das passende zu Ihrem Gerät ist und was in der neuen Version genau optimiert wurde.
Bei modernen PCs unter Windows 10 lässt sich ein BIOS-Update auf verschiedene Weise installieren. Bei Microsofts Surface und zahlreichen anderen Geräten ist das inzwischen direkt aus Windows heraus möglich. Bei Microsofts eigenen Geräten wird hierfür einfach Windows-Update verwendet. Das schon ältere Surface-Gerät der Autorin verfügte jedenfalls über das neuste BIOS, obwohl die Autorin nichts anderes als Windows-Updates (auch die meisten optionalen) installierte, Bild 2.
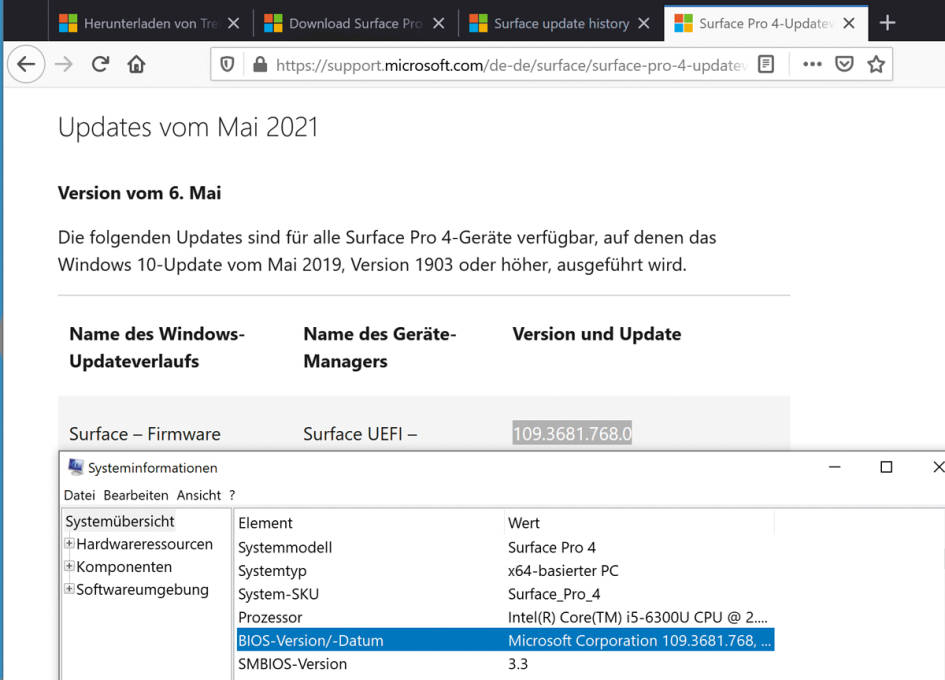
Bild 2: Bei diesem Microsoft Surface Pro 4 ist gar kein separates BIOS-Upgrade erforderlich
(Quelle: PCtipp.ch)
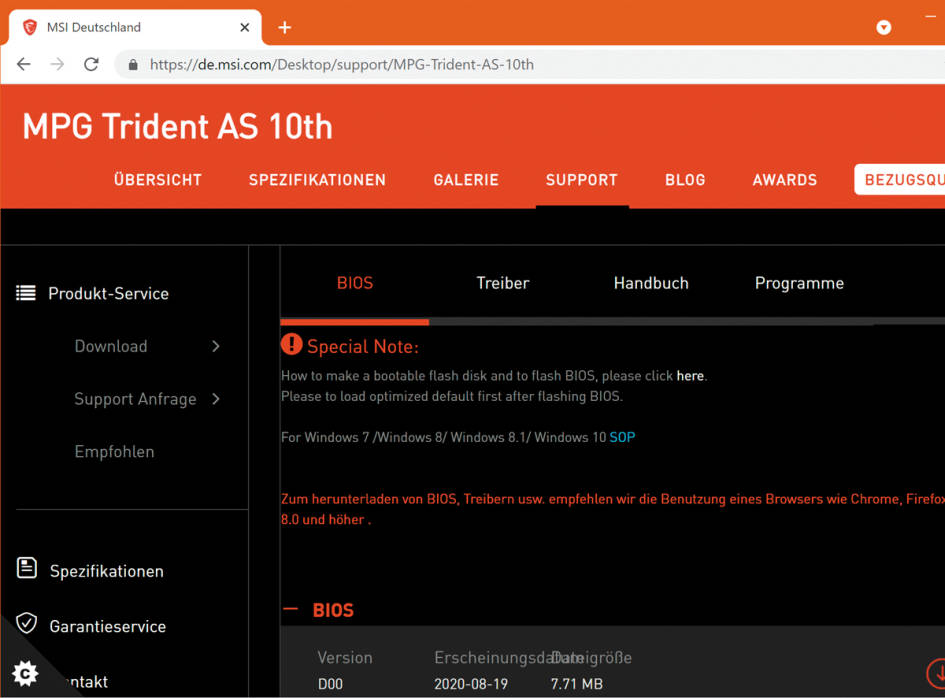
Bild 3: Zumindest auf der deutschen MSI-Seite sind die Infos und Links nicht sehr hilfreich
(Quelle: PCtipp.ch)
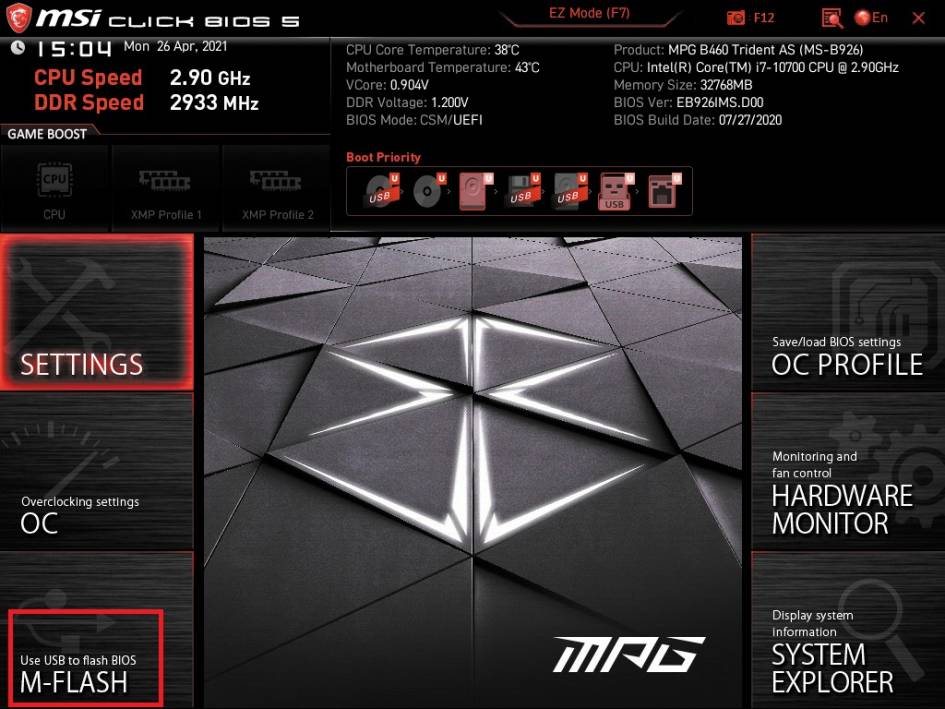
Bild 4: Bei MSI-Geräten befindet sich der Zugang zum BIOS-Update im BIOS selbst
(Quelle: PCtipp.ch)
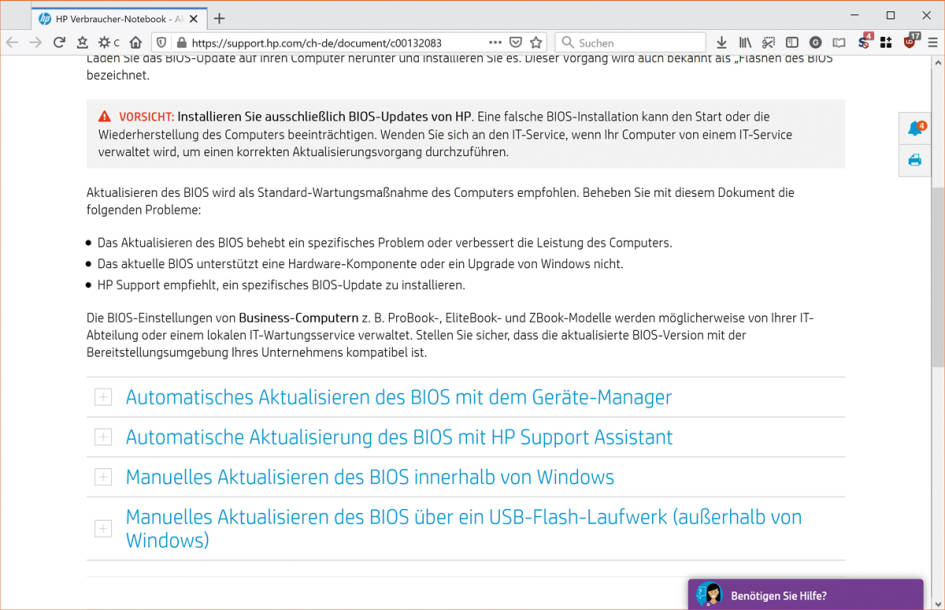
Bild 5: Die Infos bei HP könnten auch der Nutzerschaft anderer Marken dienlich sein
(Quelle: PCtipp.ch)
Netzwerkspeicher (NAS)
Die meisten Netzwerkspeicher bringen ein ausgewachsenes, oft auf Linux basierendes Betriebssystem mit grafischer Benutzeroberfläche mit, das sich auch selbst um die Firmware kümmert. Bei diesen gilt: Updaten Sie alle paar Monate, solange der Hersteller Aktualisierungen für Ihr NAS liefert.
Etwa bei Synology-Geräten ist es einfach: Besuchen Sie via Webbrowser die Bedienoberfläche des Geräts, beispielsweise mit Eingabe von dessen IP-Adresse. Loggen Sie sich mit dem Administrator-Konto des Geräts ein. Wie Windows hat auch Synologys DiskStation-Betriebssystem (DSM) eine Systemsteuerung. Klicken Sie darin auf den Befehl Aktualisieren & Wiederherstellen. Ihn ziert ein roter Punkt, falls schon ein Update entdeckt wurde.Klicken Sie auf Herunterladen, Bild 6, kurz danach auf Jetzt aktualisieren.
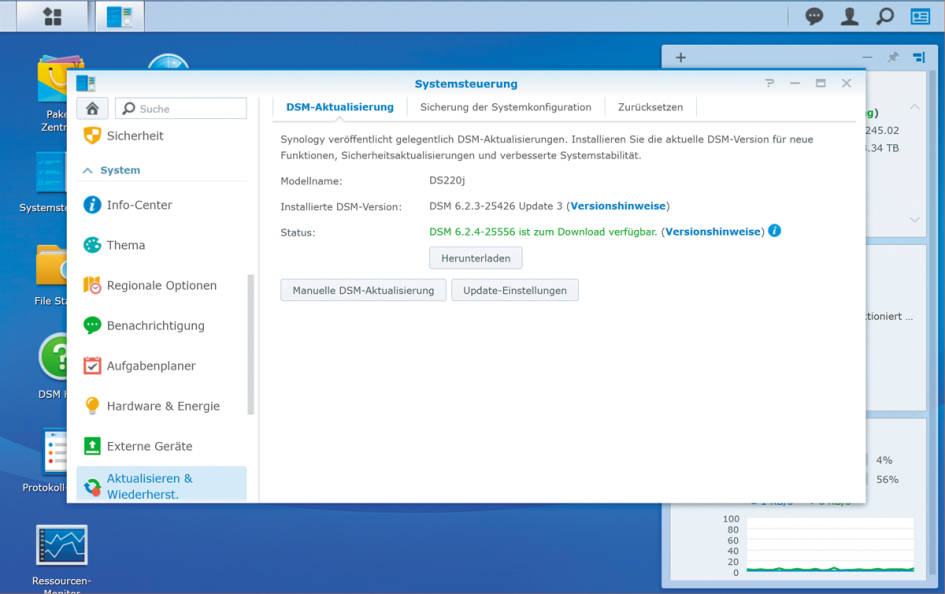
Bild 6: Als Synology-Anwender sollte Ihnen dieser Update-Dialog bekannt vorkommen
(Quelle: PCtipp.ch)
Sobald der Vorgang abgeschlossen ist, erscheint wieder das Login-Fenster. Nach dem Login wird Ihnen ein roter Punkt oben rechts in der Sprechblase auffallen. In diesem Benachrichtigungs-Center informiert Sie das Gerät über das soeben ausgeführte Update und über ausstehende Aktualisierungen von Synology-Apps auf dem Gerät. Klicken Sie bei dieser Gelegenheit auf den Link zum Paket-Zentrum und installieren Sie die Updates für die Apps.