Business-IT
Profi-Toolbox Parted Magic 4.8
von
Stefan
Kuhn - 23.06.2010
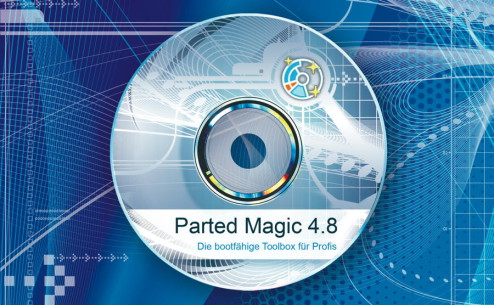
Parted Magic ist bekannt für seinen hervorragenden Partitions-Editor. Die Profi-Toolbox kann aber mehr: Sie analysiert auch Ihr System, bearbeitet ISO-Abbilder und rettet Ihre Daten.
Boot-CD brennen
Laden Sie das ISO-Image von Parted Magic auf Ihren PC und brennen Sie es mit einem Tool wie Imgburn 2.5. Installieren Sie dazu Imgburn und speichern Sie die deutsche Sprachdatei „german.lng“ unter „C:\Programme\ImgBurn\Languages“.
Anschließend starten Sie Imgburn und aktivieren die deutsche Bedienoberfläche. Dazu wählen Sie „Tools, Settings…“ und wechseln zur Registerkarte „General“. Bei „Page 1“ aktivieren Sie im Pulldown-Menü „Language“ den Eintrag „Deutsch (Deutschland)“ und bestätigen mit „OK“.
Das ISO-Image brennen Sie nun, indem Sie auf „Imagedatei auf Disc schreiben“ klicken. Legen Sie einen CD-Rohling in Ihr Laufwerk ein und klicken Sie unter „Quelle“ auf das Symbol „Nach einer Datei suchen…“. Markieren Sie die Datei „pmagic-4.8.iso“ und bestätigen Sie mit „Öffnen“. Den Brennvorgang starten Sie mit einem Klick auf das Symbol „Schreiben“ unten links.
Boot-Stick erstellen
Durch den Einsatz spezieller Bootloader lässt sich das ISO-Image „pmagic-4.8.iso“ auch vom USB-Stick starten. Dazu sichern Sie zunächst alle Daten Ihres USB-Sticks und verwenden dann das HP USB Disk Storage Format Tool 2.2.3, um Ihren USB-Stick bootfähig zu formatieren.
Wählen Sie im Pulldown-Menü „Device“ Ihren USB-Stick und bei „File system“ das Dateisystem „FAT32“. Deaktivieren Sie alle „Format options“ und beginnen Sie die Formatierung des Sticks mit „Start, Ja“. Wenn Sie einen U3-Stick verwenden, dann entfernen Sie zuvor die U3-Funktionalität mit U3 Launchpad Removall.
Nachdem Sie Ihren USB-Stick formatiert haben, entpacken Sie die Datei „piso2usb.zip“ in das Hauptverzeichnis Ihres Sticks. Danach kopieren Sie die ISO-Datei „pmagic-4.8.iso“ auf Ihren USB-Stick, und zwar in den Ordner „images“.
Nun müssen Sie nur noch den Bootloader auf dem Stick installieren. Dazu öffnen Sie mit [Windows E] den Windows-Explorer und wechseln in das Hauptverzeichnis Ihres Sticks. Klicken Sie die Datei „makeboot.bat“ mit der rechten Maustaste an, wählen Sie „Als Administrator ausführen“ und folgen Sie dann den Anweisungen des Installationsskripts.
Parted Magic booten
Booten Sie nun Parted Magic von der gebrannten CD oder Ihrem USB-Stick. Bei vielen PCs lässt sich beim Booten mit [Esc] oder [F12] ein Boot-Menü aufrufen. Wählen Sie das CD-Laufwerk oder Ihren USB-Stick aus und bestätigen Sie mit der Eingabetaste.
Wenn auf Ihrem PC kein Boot-Menü zur Verfügung steht, ändern Sie die Boot-Reihenfolge im BIOS. Wechseln Sie dazu ins BIOS, indem Sie beim Booten die Taste [F2] oder [Entf] drücken. Die Boot-Parameter finden Sie meist in der Rubrik „Advanced BIOS Features“. Speichern Sie die Änderungen und beenden Sie das BIOS mit „Save& Exit Setup“.
Nach dem Booten erscheint der Startbildschirm von Parted Magic. Bestätigen Sie die Voreinstellung „1. Default settings (Runs from RAM)“ mit der Eingabetaste. Daraufhin startet ein Linux-Betriebssystem.
Sobald der Desktop von Parted Magic komplett geladen ist, müssen Sie nur noch mit einem Doppelklick auf das Desktop-Symbol „Keyboard Layout“ die deutsche Tastaturbelegung aktivieren. Dazu wählen Sie „de-latin1-nodeadkeys: qwertz“ und dann „de:“.
Laden Sie das ISO-Image von Parted Magic auf Ihren PC und brennen Sie es mit einem Tool wie Imgburn 2.5. Installieren Sie dazu Imgburn und speichern Sie die deutsche Sprachdatei „german.lng“ unter „C:\Programme\ImgBurn\Languages“.
Anschließend starten Sie Imgburn und aktivieren die deutsche Bedienoberfläche. Dazu wählen Sie „Tools, Settings…“ und wechseln zur Registerkarte „General“. Bei „Page 1“ aktivieren Sie im Pulldown-Menü „Language“ den Eintrag „Deutsch (Deutschland)“ und bestätigen mit „OK“.
Das ISO-Image brennen Sie nun, indem Sie auf „Imagedatei auf Disc schreiben“ klicken. Legen Sie einen CD-Rohling in Ihr Laufwerk ein und klicken Sie unter „Quelle“ auf das Symbol „Nach einer Datei suchen…“. Markieren Sie die Datei „pmagic-4.8.iso“ und bestätigen Sie mit „Öffnen“. Den Brennvorgang starten Sie mit einem Klick auf das Symbol „Schreiben“ unten links.
Boot-Stick erstellen
Durch den Einsatz spezieller Bootloader lässt sich das ISO-Image „pmagic-4.8.iso“ auch vom USB-Stick starten. Dazu sichern Sie zunächst alle Daten Ihres USB-Sticks und verwenden dann das HP USB Disk Storage Format Tool 2.2.3, um Ihren USB-Stick bootfähig zu formatieren.
Wählen Sie im Pulldown-Menü „Device“ Ihren USB-Stick und bei „File system“ das Dateisystem „FAT32“. Deaktivieren Sie alle „Format options“ und beginnen Sie die Formatierung des Sticks mit „Start, Ja“. Wenn Sie einen U3-Stick verwenden, dann entfernen Sie zuvor die U3-Funktionalität mit U3 Launchpad Removall.
Nachdem Sie Ihren USB-Stick formatiert haben, entpacken Sie die Datei „piso2usb.zip“ in das Hauptverzeichnis Ihres Sticks. Danach kopieren Sie die ISO-Datei „pmagic-4.8.iso“ auf Ihren USB-Stick, und zwar in den Ordner „images“.
Nun müssen Sie nur noch den Bootloader auf dem Stick installieren. Dazu öffnen Sie mit [Windows E] den Windows-Explorer und wechseln in das Hauptverzeichnis Ihres Sticks. Klicken Sie die Datei „makeboot.bat“ mit der rechten Maustaste an, wählen Sie „Als Administrator ausführen“ und folgen Sie dann den Anweisungen des Installationsskripts.
Parted Magic booten
Booten Sie nun Parted Magic von der gebrannten CD oder Ihrem USB-Stick. Bei vielen PCs lässt sich beim Booten mit [Esc] oder [F12] ein Boot-Menü aufrufen. Wählen Sie das CD-Laufwerk oder Ihren USB-Stick aus und bestätigen Sie mit der Eingabetaste.
Wenn auf Ihrem PC kein Boot-Menü zur Verfügung steht, ändern Sie die Boot-Reihenfolge im BIOS. Wechseln Sie dazu ins BIOS, indem Sie beim Booten die Taste [F2] oder [Entf] drücken. Die Boot-Parameter finden Sie meist in der Rubrik „Advanced BIOS Features“. Speichern Sie die Änderungen und beenden Sie das BIOS mit „Save& Exit Setup“.
Nach dem Booten erscheint der Startbildschirm von Parted Magic. Bestätigen Sie die Voreinstellung „1. Default settings (Runs from RAM)“ mit der Eingabetaste. Daraufhin startet ein Linux-Betriebssystem.
Sobald der Desktop von Parted Magic komplett geladen ist, müssen Sie nur noch mit einem Doppelklick auf das Desktop-Symbol „Keyboard Layout“ die deutsche Tastaturbelegung aktivieren. Dazu wählen Sie „de-latin1-nodeadkeys: qwertz“ und dann „de:“.
Die wichtigsten Tools
Parted Magic enthält neben dem Partitions-Editor Gparted weitere mächtige Profi-Tools mit grafischer Oberfläche.
Gparted 0.5.0
Gparted ist das beste kostenlose Tool zur Festplatten-Partitionierung.
Um Gparted 0.5.0 zu starten, klicken Sie links unten auf das Parted-Magic-Symbol und wählen „System Tools, GParted Partition Editor“. Wenn in Ihrem PC mehrere Festplatten verbaut sind, wählen Sie zunächst die Festplatte aus, auf der Sie Partitionen bearbeiten möchten: Dazu klicken Sie rechts oben auf das Pulldown-Menü, das die Festplatten anzeigt, und wählen ein Laufwerk aus.
Gparted zeigt nun die aktuelle Partitionierung des gewählten Laufwerks unterhalb der Symbolleiste an. Alle Änderungen speichert es zunächst in einer Aufgabenliste. Erst ein Klick auf „Apply“ führt die Änderungen aus.
ISO Master 1.3.5
ISO Master editiert CD-Abbilder — die Windows-Version würde 20 Dollar kosten.
ISO Master 1.3.5 bearbeitet die Inhalte von CD- und DVD-Abbildern im ISO-Format. Das Tool finden Sie nach einem Klick auf das Parted-Magic-Symbol unter „System Tools, ISO Master“.
Wenn Sie Parted Magic vom USB-Stick starten, dann können Sie mit diesem Tool dafür sorgen, dass Parted Magic stets mit der deutschen Tastaturbelegung startet. Dazu klicken Sie auf das Desktop-Symbol „Mount Devices“, um den USB-Stick zu mounten und seine Daten unter Parted Magic verfügbar zu machen.
Dann nutzen Sie in ISO Master „Tools, Options“, um einen Texteditor zu konfigurieren. Bei „Editor“ tragen Sie leafpad ein.
Nun öffnen Sie mit „File, Open“ die Datei „pmagic-4.8.iso“ aus dem Ordner „images“ des USB-Sticks. Im unteren Teil des Programmfensters erscheint dann der Inhalt der ISO-Datei. Wechseln Sie mit Doppelklicks in den Ordner „/boot/isolinux/“. Kli-cken Sie die Datei „isolinux.cfg“ mit der rechten Maustaste an und öffnen Sie die Datei mit „Edit“. Nutzen Sie „Search, Replace“ im Editor, um mit „Replace all at once“ überall keymap=us durch keymap=de zu ersetzen. Sichern Sie Ihre Änderungen mit „File, Save“ und schließen Sie den Editor.
In ISO Master speichern Sie dann das geänderte ISO-Image mit „File, Save as“ unter dem Namen pmagic-4.8-de.iso im Ordner „images“ Ihres USB-Sticks. Danach beenden Sie ISO Master.
Klicken Sie nun auf das Desktop-Symbol „My Documents“ und wechseln Sie zum Ordner „images“ Ihres USB-Sticks. Markieren Sie „pmagic-4.8.iso“, drücken Sie [F2] und benennen Sie die Datei um in pmagic-4.8-old.iso. Anschließend verfahren Sie ebenso mit der Datei „pmagic-4.8-de.iso“ und nennen sie pmagic-4.8.iso. Nach einem Neustart bootet Parted Magic mit deutscher Tastaturbelegung.
Simple Burn 1.3.1.1
Simple Burn brennt Daten, Audio-CDs und ISO-Images ebenso gut wie Nero.
Wenn Sie ein CD-Abbild mit ISO Master modifiziert haben, dann lässt sich das neue ISO-Image auch direkt brennen. Die dazu benötigte Brennsuite Simple Burn 1.3.1.1 finden Sie nach einem Klick auf das Parted-Magic-Symbol unter „Accessories, SimpleBurn CD/DVD burning“.
Mit Simple Burn lassen sich ISO-Images und Audio-CDs auslesen und schreiben sowie Daten-CDs und -DVDs brennen. Wenn Sie etwa das ISO-Image von Parted Magic auf einen CD-Rohling brennen möchten, dann nutzen Sie die Option „Burn ISO image“ und wählen bei „Image file“ die Datei „pmagic-4.8.iso“ aus.
Hard Info 0.5.1
Hard Info sammelt System-Informationen und erstellt sogar Benchmarks.
Hard Info 0.5.1 sammelt Informationen zur Hardware Ihres Rechners und erstellt Leistungstests für CPU und FPU.
Sie starten das Tool mit „System Tools, System Profiler and Benchmark“. Im linken Bereich des Programmfensters wählen Sie die gewünschten Details, die Hard Info dann im rechten Fensterbereich präsentiert.
Gsmart Control 0.8.5
Gsmart Control führt eine Health-Diagnose für SMART-Festplatten durch.
SMART-Festplatten speichern wichtige Betriebsparameter, mit denen sich Festplattenausfälle vorhersagen lassen. Das Analyse-Tool Gsmart Control 0.8.5 liest diese SMART-Daten aus und informiert Sie über drohende Defekte. Gsmart Control starten Sie mit „System Tools, GSmartControl“.
Es erscheint eine Laufwerkübersicht, in der Sie die gewünschte Festplatte per Doppelklick auswählen. Sämtliche SMART-Daten finden Sie daraufhin im Reiter „Attributes“. Eine ausführliche Health-Diagnose starten Sie auf dem Reiter „Perform Tests“.
Gftp 2.0.19
Gftp erlaubt ebenso komfortable Datentransfers wie Filezilla für Windows.
Der FTP-Client Gftp 2.0.19 ist eines von mehreren Internet-Tools in Parted Magic. Sie finden diese Programme unter „Internet“. Bevor Sie eines der Tools aufrufen, sollten Sie allerdings erst einmal eine Internetverbindung aufbauen.
Dazu nutzen Sie das Desktop-Symbol „Start Network“. Wenn Ihr PC an einen DHCP-fähigen DSL-Router angeschlossen ist, dann übernehmen Sie die Vorgabe „Start via DHCP a wired Network Interface“. Nach dem Verbindungsaufbau startet dann der Webbrowser.
Jetzt lassen sich auch die anderen Internet-Tools nutzen. Im FTP-Client Gftp starten Sie einen Verbindungsaufbau, indem Sie die Server-Adresse bei „Host“ und Ihre Zugangsdaten bei „User“ und „Pass“ eintragen. Nach einem Klick auf die Schaltfläche oben links erscheinen in der rechten Fensterhälfte die Dateien des FTP-Servers.
Xarchiver 0.5.2
Xarchiver vereint diverse Packer unter einer übersichtlichen Oberfläche.
Wenn Sie ZIP-Dateien oder andere Archive aus dem Internet laden oder eigene Dateien packen wollen, dann nutzen Sie Xarchiver 0.5.2. Sie starten das Tool mit „Accessories, Xarchiver“. Archive öffnen Sie mit der Tastenkombination [Strg O], neue Archivdateien erstellen Sie mit [Strg N].