Business-IT
Großer Ratgeber - Computer-Sicherheit
von
Andreas
Fischer - 17.05.2010
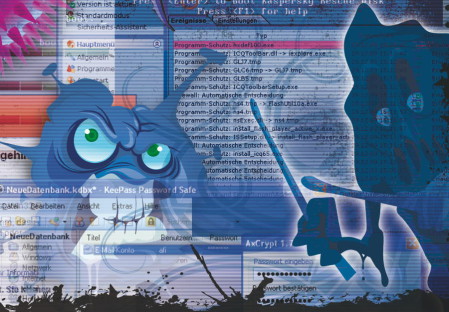
Was ist das beste Tool gegen Rootkits? Was macht man gegen Trojaner? Und wie bekämpft man eigentlich brandneue Schädlinge, zu denen es noch keine Signatur gibt?
Problem 1: Rootkits
Wie kann ich mir sicher sein, dass sich kein Rootkit auf meinem PC versteckt?
Lösung: Das Mittel der Wahl gegen Rootkits ist das Tool Rootkit Buster 2.80 Beta von Trend Micro. Den Rootkit Buster brauchen Sie nicht zu installieren. Das Programm ist nach einem Doppelklick sofort einsatzbereit. Ein Klick auf „Scan Now“ startet die Suche nach Rootkits.
Die Option „File Streams“ sollten Sie nicht anhaken. Das Tool würde dann auch verborgene ADS-Daten (Alternate Data Streams) aufspüren. Diese Technik wird zwar gelegentlich auch von Schädlingen verwendet. Allerdings versieht Windows heruntergeladene Dateien mit einem ADS-Hinweis. Diese machen die Scan-Ergebnisse teils sehr unübersichtlich.
Wenn Rootkit Buster ein Rootkit entdeckt, füllt sich das Fenster „Scan Results“ meist mit mehreren Einträgen. Das liegt daran, dass ein Rootkit oft mehr als nur seine ausführbare Datei versteckt. Markieren Sie jeden Eintrag in der Liste, den Sie löschen wollen, mit der Maus und klicken Sie auf „Delete Selected Items“. Mehrere Einträge markieren Sie, indem Sie die Taste [Strg] gedrückt halten. Zur Bereinigung ist am Ende ein Neustart Ihres Rechners nötig.
Tool 1: Rootkit Buster 2.80 Beta
Rootkit Buster sucht blitzschnell nach aktiven Rootkits und entfernt diese zuverlässig.
Rootkit Buster 2.80 Beta sucht in verborgenen Dateien, in Registry-Einträgen, Prozessen und sogar in Treibern sowie dem Master Boot Record (MBR) der Festplatte nach Rootkits. Spürt das Tool einen dieser besonders heimtückischen Schädlinge auf, bietet er eine Desinfizierung an.
Die aktuelle Beta-Version unterstützt Win-dows 2000, XP, Vista und 7, aber noch keine 64-Bit-Systeme. Rootkit Buster muss nicht installiert werden und funktioniert deswegen auch als Sofort-Tool von einem USB-Stick.
Problem 2: Trojaner
Wie gehe ich vor, wenn ich vermute, dass ein oder mehrere Trojaner meinen PC verseucht haben?
Lösung: Meist findet sich auf einem infizierten Rechner mehr als nur ein einziger Trojaner oder Virus. Sehr effektiv gegen diese Plage ist Anti-Malware 1.44 von Malwarebytes.
Die Installation des Reinigungs-Tools ist schnell erledigt. Belassen Sie im letzten Dialog die beiden Häkchen vor „Aktualisiere Malwarebytes’ Anti-Malware“ sowie „Malwarebytes’ Anti-Malware starten“ und klicken Sie auf „Fertig stellen“. Nun lädt das Programm die aktuellen Signaturen über das Internet.
Sobald die Oberfläche gestartet ist, markieren Sie unter „Scanner“ die Option „Vollständigen Suchlauf durchführen“ und klicken auf „Scan“. Markieren Sie in dem kleinen Fenster, das sich automatisch öffnet, alle zu prüfenden Laufwerke und bestätigen Sie mit „Scan starten“.
Nachdem der Scan durchgelaufen ist, klicken Sie auf „OK“ sowie „Ergebnisse anzeigen“. Schließen Sie alle geöffneten Anwendungen, bevor Sie mit „Entferne Auswahl“ alle gefundenen Schädlinge in Quarantäne verschieben.
Tool 2: Anti-Malware 1.44
Das Sicherheits-Tool ist wegen seiner besonders schnellen und gründlichen Suche das beste Werkzeug gegen Trojaner.
Anti-Malware 1.44 scannt einen möglicherweise verseuchten PC nach Trojanern. Oft findet das Tool mehr als einen Schädling.
Der Hersteller bietet neben der kostenlosen Variante auch eine kos-tenpflichtige Version für 25 Dollar an, die automatische Updates, zeitgesteuerte Scans und einen Hintergrundwächter enthält. Zur Bereinigung eines verseuchten Rechners genügt jedoch in der Regel die kostenlose Version. Anti-Malware funktioniert unter Windows 2000, XP, Vista und 7, sowohl in 32 Bit als auch in 64 Bit.
Problem 3: Schädlinge mit Selbstschutz
Was mache ich gegen Schädlinge, die für meinen Virenscanner unsichtbar sind und die er deswegen nicht entfernen kann?
Lösung: Die beste Methode, den PC einer gründlichen Tiefenreinigung zu unterziehen, ist der Einsatz einer bootfähigen Antiviren-CD wie der Rescue Disk 8.8.1.36 von Kaspersky. Brennen Sie die ISO-Datei der Rescue Disk mit einem Programm wie Imgburn 2.5 auf eine CD. Sie finden die ISO-Datei zum Download unter http://devbuilds.kaspersky-labs.com/devbuilds/RescueDisk. Die Datei heißt „kav_rescue_2008.iso“. Starten Sie Ihren PC von dieser Scheibe.
Drücken Sie die Eingabetaste, wenn das Boot-Menü der Rescue Disk erscheint. Sobald die grafische Oberfläche des Virenscanner-Systems geladen ist, beginnt die Software mit der Aktualisierung der Signaturen über das Internet. Das funktioniert jedoch nur, wenn Ihr Router mit DHCP (Dynamic Host Control Protocol) arbeitet.
Setzen Sie nun je ein Häkchen vor die Partitionen, die das Programm durchsuchen soll. Den eigentlichen Suchvorgang starten Sie mit „Start Scan“.
Zusätzliche Optionen finden Sie oben rechts unter „Settings“. Standardmäßig sucht der Virenscanner nicht innerhalb von Archiven nach Schädlingen. So spart er Zeit. Sicherer ist es jedoch, die Suche in Archiven ebenfalls zu aktivieren. Klicken Sie dazu auf „Settings“ und dann bei „Scan“ noch einmal auf „Settings“. Setzen Sie das Häkchen vor „Scan archives“ und bestätigen Sie zwei Mal mit „OK“.
Tool 3: Kaspersky Rescue Disk 8.8.1.36
Die Live-CD bekämpft auch Schädlinge, die sich erfolgreich vor dem normalen Viren-scanner verstecken.
Die Rescue Disk 8.8.1.36 ist eine bootfähige Live-CD, auf der sich neben einem Linux-System auch der Virenscanner von Kaspersky befindet.
Wenn Sie Ihren PC von dieser Live-CD starten, können sich Windows-Schädlinge nicht aktivieren und vor dem Scanner verbergen. Auf diese Weise lassen sich auch besonders hartnäckige Schädlinge einfach entfernen.
Im Gegensatz zu anderen Antiviren-CDs ist die Variante von Kaspersky besonders leicht zu bedienen und erfordert vom Anwender keinerlei Linux-Kenntnisse.
Problem 4: Brandneue Schädlinge
Kein Virenscanner erkennt 100 Prozent aller Schädlinge, besonders neue Viren werden oft übersehen. Was kann man dagegen unternehmen?
Lösung: Selbst laufend aktualisierte Virenscanner haben nur Erkennungsquoten im Bereich zwischen 95 und
99 Prozent. Optimal ist deswegen ein zusätzlicher Schutz mit Threatfire 4.7.0.11. Diese Zusatzsoftware zu einem herkömmlichen Virenscanner erkennt auch unbekannte Schädlinge an verdächtigem Verhalten.
Die Installation lässt sich schnell durchführen. Entfernen Sie jedoch während des Setups das Häkchen vor „Installieren Sie die kostenlose Google Toolbar mit Threatfire“, wenn Sie diese Toolbar nicht wollen.
Nach dem Setup schlägt das Tool einen Sicherheits-Check vor, den Sie mit „Start Scan“ starten sollen. Die Ergebnisse dieses Scans können Sie aber ignorieren, da ein Klick auf „Fix Now“ Sie nur auf die Webseite des Herstellers leitet, der Ihnen dort ein Tool verkaufen will.
Prinzipiell können Sie Threatfire nach der Installation sich selbst überlassen. Das Programm überwacht Ihren PC unauffällig im Hintergrund und meldet sich nur, wenn es eine Bedrohung erkannt hat.
Tool 4: Threatfire 4.7.0.11
Das Tool schützt, wenn der Virenscanner wegen einer fehlenden Signatur versagt.
Eigentlich soll man ja nicht zwei Hintergrundwächter verwenden. Threatfire 4.7.0.11 ist mit seiner verhaltensbasierten Erkennung jedoch die ideale Ergänzung zu einem normalen Virenscanner und läuft in den meisten Fällen problemlos nebenher. Threatfire muss nur installiert werden. Anschließend passt das Tool unauffällig auf.
Eine verhaltensbasierte Suche schützt auch bei neuen, bislang unbekannten Gefahren. Threatfire erkennt einen Schädling etwa daran, dass er mehrere Kopien von sich an verschiedenen Orten auf der Festplatte ablegt oder dass er Tastatureingaben mitschneidet und über das Internet versendet. Treffen mehrere verdächtige Eigenschaften zusammen, schlägt das Tool Alarm.
Problem 5: Gefährliche Webseiten
Wie kann ich mich vor Webseiten schützen, die versuchen, meine Bankdaten zu klauen oder meinen PC zu verseuchen?
Lösung: Einen optimalen Schutz bietet die Browser-Erweiterung Web of Trust 20091028 — kurz WOT —, die jede besuchte Webseite mit einer Datenbank bekannter gefährlicher Adressen vergleicht. Die Einträge in dieser Datenbank werden von allen Nutzern gepflegt.
Nach der Installation im Browser blendet die Erweiterung links neben dem Adressfeld einen neuen Button ein. Je nachdem, ob die besuchte Seite seriös oder gefährlich ist, ändert sich die Farbe dieser Schaltfläche. Grün bedeutet keine Gefahr, während Rot auf eine riskante Seite hinweist. Von dieser Seite sollten Sie weder Dateien herunterladen noch sollten dort persönliche Daten eingegeben werden.
Tool 5: WOT
Die Erweiterung für Firefox und IE zeigt mit Ampelfarben, ob eine Webseite harmlos oder gefährlich ist.
Der beste Schutz gegen Internetbetrüger ist ein Tool, das gefährliche Webseiten bereits beim Besuch erkennt und vor ihnen warnt: Web of Trust 20091028 ist ein kostenloses Add-on für Firefox und den Internet Explorer, das jede besuchte Seite mit einer Datenbank vergleicht. Diese Datenbank wird von allen Nutzern von Web of Trust gepflegt.
Problem 6: Würmer und Hacker
Wie verhindere ich, dass sich Würmer oder Hacker heimlich auf meinem PC einschleichen?
Lösung: Würmer und Hacker greifen meist von außen auf einen PC zu. Dagegen schützt am besten eine zuverlässige Firewall, wie sie in den meisten DSL-Routern enthalten ist, oder eine Desktop-Firewall wie Online Armor Free 4.0.0.15.
Führen Sie nach der Installation zuerst den Einrichtungsassistenten aus. Die markierte Option, alle aktuell vorhandenen Programme als sicher einzustufen, birgt jedoch das Risiko, dass ein bereits eingedrungener Schädling in Zukunft ungehindert mit dem Internet kommuniziert. Das Häkchen sollte deswegen entfernt werden. Der Einrichtungsassistent unterzieht Ihren PC anschließend einer mehrstufigen Überprüfung.
Nach einem Neustart des Computers beendet die Firewall die Einrichtung. Das dauert etwa zwei Minuten. Danach kann der PC normal genutzt werden. Online Armor Free nervt relativ selten mit Warnmeldungen. Trotzdem sollten Sie gelegentlich die Ereignisanzeige des Programms überprüfen. Sie finden sie nach einem Doppelklick unten rechts auf das Schild-Icon unter „Ereignisse“.
Tool 6: Online Armor Free 4.0.0.15
Die Desktop-Firewall nervt nicht jeden Augenblick mit Nachfragen, bietet aber trotzdem einen hohen Schutz.
Online Armor Free 4.0.0.15 schützt den PC vor Angriffen aus dem Internet und aus dem lokalen Netz. Im Vergleich zur in Windows integrierten Firewall bietet Online Armor Free weit mehr Einstellmöglichkeiten, Zusatzoptionen und Protokollfunktionen.
Der Hersteller bietet auch zwei kostenpflichtige Varianten an, die Zusatzfunktionen enthalten. Wer nur eine Firewall benötigt, kann bedenkenlos zur kostenlosen Version greifen.
Problem 7: Dateien verschlüsseln
Ich benutze Truecrypt, um verschlüsselte Container anzulegen. Aber wie verschlüssele ich eigentlich einzelne Dateien oder Ordner?
Lösung: Einzelne Dateien verschlüsseln Sie mit einem Spezial-Tool wie Axcrypt 1.7.1878 Beta. Direkt nach der Installation ist es sofort einsatzbereit. Klicken Sie mit der rechten Maustaste auf eine Datei, die Sie sichern wollen, und wählen Sie „AxCrypt, Verschlüsseln“ aus. Es öffnet sich ein Axcrypt-Fenster, in dem Sie ein Passwort vergeben. Axcrypt ersetzt die Datei anschließend durch eine verschlüsselte Version.
Wenn Sie stattdessen ein unverschlüsseltes Original behalten wollen, wählen Sie „AxCrypt, Kopie verschlüsseln“ aus. Der dritte Punkt „Kopie als .EXE verschlüsseln“ erstellt eine portable Datei, die auch auf einem Rechner entschlüsselt werden kann, auf dem Axcrypt nicht installiert ist. Das ist beispielsweise praktisch, wenn Sie eine geheime Datei per E-Mail an einen Bekannten versenden wollen.
Mehrere Dateien, die Sie verschlüsseln wollen, packenSie am besten zuerst in ein ZIP-Archiv. Ebenso wie bei einem Ordner, den Sie mit der Maus markieren, erstellt Axcrypt sonst lauter einzelne verschlüsselte Dateien.
Zum Entschlüsseln genügt ein Doppelklick oder ein Rechtsklick auf eine mit Axcrypt behandelte Datei. Nach der Eingabe des Passworts ersetzt das Tool die verschlüssselte Version durch das unverschlüsselte Original.
Tool 7: Axcrypt 1.7.1878 Beta
Axcrypt ermöglicht die blitzschnelle Verschlüsselung einzelner Dateien.
Der Klassiker zum Verschlüsseln von Daten ist Truecrypt 6.3a. Das Open-Source-Programm ist aber ungeeignet, wenn man nur schnell eine einzelne Datei verschlüsseln will.
Ideal für diesen Zweck ist Axcrypt 1.7.1878 Beta, das sogar verschlüsselte, selbstextrahierende Archive erstellt, die Sie per Mail versenden können. Auf dem Zielrechner muss Axcrypt dann nicht installiert sein. Nur das Passwort müssen Sie über einen anderen Weg übertragen, zum Beispiel per Telefon.
Problem 8: Unsichere Passwörter
Passwörter sollen lang sein, sollen Sonderzeichen und Ziffern enthalten und am besten noch regelmäßig geändert werden. Wie kann man da noch den Überblick behalten?
Lösung: Das perfekte Programm, um die Kontrolle über die eigenen Passwörter zu behalten, ist Keepass 2.09. Entpacken Sie nach der Installation zuerst die deutsche Sprachdatei in den Installationsordner von Keepass. Starten Sie dann das Programm und wählen Sie „View, Change Language…“ aus, markieren Sie „German“ und bestätigen Sie mit „Ja“.
Legen Sie nun eine neue Datenbank für Ihre Passwörter mit [Strg N] an und vergeben Sie einen Namen für diese Datei im KDBX-Format. Im folgenden Fenster legen Sie das Master-Passwort fest, das den Zugriff auf alle in Keepass hinterlegten Zugangsdaten und Passwörter sichert. Bestätigen Sie anschließend zwei Mal mit „OK“.
Jetzt sehen Sie im linken Bereich mehrere Beispielkategorien, die Sie beibehalten oder mit einem Klick der rechten Maustaste verändern können. Markieren Sie eine Kategorie und drücken Sie [Einfg], um einen neuen Eintrag anzulegen. Vergeben Sie einen „Titel“ wie E-Mail-Konto und füllen Sie danach die zusätzlichen Felder aus.
Die beiden Passwortfelder hat Keepass bereits mit einem zufällig erstellten Passwort gefüllt. Wie es lautet,
sehen Sie, wenn Sie rechts daneben auf den kleinen Button mit den drei schwarzen Kreisen klicken.
Verwenden Sie das vorgeschlagene Passwort oder tragen Sie Ihr bisher verwendetes Kennwort in die beiden Felder ein. Ein neues Passwort erstellen Sie mit einem Klick auf das Schlüssel-Icon unter dem Button mit den drei schwarzen Kreisen. Es öffnet sich das Fenster des Passwort-Generators.
Sobald Sie alle benötigten Informationen eingetragen haben, schließen Sie den Eintrag mit „OK“. Wenn Sie jetzt Keepass beenden, fragt das Programm Sie, ob Sie die Änderungen in der Datenbank speichern wollen. Bestätigen Sie mit „Ja“.
Beim nächsten Start von Keepass geben Sie das Master-Passwort ein, um auf die hinterlegten Passwörter zuzugreifen. Markieren Sie anschließend einen Eintrag und drücken Sie [Strg C], um das Kennwort direkt in die Zwischenablage zu kopieren.
Die verschlüsselte Passwortdatei sollten Sie gelegentlich auf einem anderen Datenträger sichern, damit sie nicht verloren geht.
Tool 8: Keepass
Keepass ist der beste kostenlose Passwortmanager, der Passwörter in einer verschlüsselten Datenbank sichert.
Keepass 2.09 schützt Zugangsdaten und Passwörter vor fremdem Zugriff. Das Tool speichert alle Daten in einer verschlüsselten Datei, die mit einem Master-Passwort gesichert ist. Alle relevanten Daten verbirgt das Tool zudem hinter Sternchen, so dass selbst ein Keylogger, der heimlich Screenshots anfertigt, keinen Zugriff auf die Passwörter erhält.
Problem 9: Veraltete Software
Auf einem PC finden sich schnell ein Dutzend oder mehr Programme, die wegen Sicherheitslücken laufend aktualisiert werden müssen. Wie lässt sich dieser Vorgang erleichtern?
Lösung: Der Personal Software Inspector 1.5.0.1 prüft installierte Software und zeigt Updates an. Beachten Sie bei der Installation, dass Sie die Option „Privater Gebrauch“ auswählen.
Nachdem das Tool gestartet ist, beginnt es sofort mit der Suche nach veralteten Programmen. Im Feld „Sicherheitsbedrohungen“ listet Software Inspector anschließend alle Anwendungen auf, die dringend aktualisiert werden sollten. Am einfachsten geht dies, indem Sie in der Spalte „Lösung“ auf die blaue Kugel mit dem weißen Pfeil klicken. Teils verbirgt sich dahinter ein direkter Download-Link, teils eine Webseite mit einer Download-Möglichkeit. Gelegentlich sind nur englischsprachige Updates verlinkt. In diesem Fall empfiehlt es sich, die Webseite des Anbieters aufzurufen und von dort die neueste deutsche Version herunterzuladen.
Klicken Sie oben rechts auf „ERWEITERT“, um die Profi-Ansicht von Personal Software Inspector zu aktivieren. Hier finden Sie unter „Unsicher“ alle dringend zu aktualisierenden Programme und unter „Veraltet“ die Anwendungen, bei denen ein Update nicht so eilig ist.
Tool 9: Personal Software Inspector 1.5.0.1
Das Tool findet alte Programme auf Ihrem PC. Der Hersteller Secunia hat sich auf Sicherheitslücken in Software spezialisiert.
Der Personal Software Inspector 1.5.0.1 prüft, welche Software auf einem PC installiert ist und in welcher Version.
Die Ergebnisse vergleicht das Tool dann mit einer gigantischen Datenbank, in der Secunia alle bekannten Sicherheitslücken gespeichert hat. Anschließend präsentiert das Programm dem Anwender mehrere Listen mit Programmen, die umgehend aktualisiert werden sollten, und eine zweite Liste mit Programmen, die zwar nicht mehr aktuell sind, aber bei denen ein Update nicht sicherheitsrelevant ist.
Problem 10: Schutz vor Datenverlust
Wie verhindere ich — möglichst automatisiert —, dass meine privaten Daten bei einem Angriff durch einen Schädling verloren gehen?
Lösung: Zum Schutz vor Gefahren aus dem Internet gehört auch die Sicherung Ihrer wichtigsten Daten. Sowohl bei einem Virenbefall als auch bei einem Systemfehler sind Ihre Daten dann vor Verlust geschützt. Cobian Backup 9.5.1.212 bietet Funktionen wie automatische Backups und sichert Dateien auf Wunsch sogar in einen FTP-Ordner.
Installieren Sie Cobian Backup und belassen Sie bei der Frage nach dem „Installationstyp“ die Auswahl auf „Windows-Dienst“. Das Programm startet in Zukunft automatisch im Hintergrund als Windows-Dienst. Dieser Dienst kümmert sich dann ressourcenschonend um die von Ihnen eingerichteten Backup-Aufträge.
Klicken Sie nach dem Setup doppelt auf das Fliegenpilz-Icon unten rechts im System-Tray, um die Bedienoberfläche zu öffnen. Legen Sie zuerst einen Backup-Auftrag mit „Sicherung, Neue Sicherung“ an. Setzen Sie dann in dem neuen Fenster ein Häkchen vor „Volumenschattenkopie verwenden“. Das Programm sichert damit auch gerade geöffnete Dateien. Stellen Sie dann den „Sicherungstyp“ auf „Inkrementell“ um, damit Cobian Backup nicht immer alle Dateien erneut komplett sichert. Bei einer inkrementellen Sicherung überträgt das Tool nur veränderte Daten. Das spart Bandbreite und Zeit.
Markieren Sie danach oben links „Dateien“ und klicken Sie unter „Quelle“ auf „Hinzufügen“. Wählen Sie „Verzeichnis“ aus, um Ordner zur Sicherung hinzuzufügen, und „Dateien“, um einzelne Dateien zu sichern. Sobald Sie dies erledigt haben, legen Sie mit „Hinzufügen“ bei „Ziel“ fest, wohin Ihre Daten gesichert werden sollen. Das Hinzufügen zu sichernder Dateien lässt sich auch per Drag and Drop aus dem Windows-Explorer erledigen.
Bei „Zeitplaner“ stellen Sie ein, wann und wie oft das Backup durchgeführt werden soll. Bei „Komprimierung“ legen Sie fest, ob die Dateien gepackt werden sollen. Sobald Sie mit allen Einstellungen zufrieden sind, schließen Sie die Konfiguration mit „OK“ ab.
Der Backup-Auftrag taucht nun im Hauptfenster auf. Wählen Sie ihn aus und klicken Sie auf das Diskettensymbol. Bestätigen Sie das Info-Fenster mit „OK“, um das erste Backup zu starten. Sicherungsaufträge mit Zeitplan führt das Programm selbstständig zum angegebenen Zeitpunkt aus. Prüfen Sie bei jedem neu erstellten Sicherheitsauftrag, ob auch alle Dateien wie vorgesehen gespeichert wurden. Nichts ist so fatal wie sich auf ein fehlerhaftes Daten-Backup zu verlassen.
Tool 10: Cobian Backup 9.5.1.212
Cobian Backup ist weniger ein klassisches Backup-Tool als ein Dienst, der sich vollautomatisch um das Sichern Ihrer Daten kümmert.
Cobian Backup 9.5.1.212 sichert beliebige Dateien und Verzeichnisse auf Ihrem PC. Als Speicherort eignet sich eine andere Partition auf dem PC, eine externe Festplatte und sogar ein nur über das Internet erreichbarer FTP-Speicher. Damit Ihre Daten dort nicht von Fremden ausspioniert werden, lassen sie sich auf Wunsch auch gleich beim Übertragen verschlüsseln.
Der Entwickler von Cobian Backup hat das Programm weniger als klassisches Backup-Tool konzipiert, sondern mehr als automatischen Dienst, der sich im Hintergrund um die Sicherung Ihrer Daten kümmert. Ein Assistent hilft bei der Planung der gewünschten Datensicherung. Cobian Backup unterstützt auch inkrementelle Backups, bei denen nur veränderte Dateien übertragen werden.
Wie kann ich mir sicher sein, dass sich kein Rootkit auf meinem PC versteckt?
Lösung: Das Mittel der Wahl gegen Rootkits ist das Tool Rootkit Buster 2.80 Beta von Trend Micro. Den Rootkit Buster brauchen Sie nicht zu installieren. Das Programm ist nach einem Doppelklick sofort einsatzbereit. Ein Klick auf „Scan Now“ startet die Suche nach Rootkits.
Die Option „File Streams“ sollten Sie nicht anhaken. Das Tool würde dann auch verborgene ADS-Daten (Alternate Data Streams) aufspüren. Diese Technik wird zwar gelegentlich auch von Schädlingen verwendet. Allerdings versieht Windows heruntergeladene Dateien mit einem ADS-Hinweis. Diese machen die Scan-Ergebnisse teils sehr unübersichtlich.
Wenn Rootkit Buster ein Rootkit entdeckt, füllt sich das Fenster „Scan Results“ meist mit mehreren Einträgen. Das liegt daran, dass ein Rootkit oft mehr als nur seine ausführbare Datei versteckt. Markieren Sie jeden Eintrag in der Liste, den Sie löschen wollen, mit der Maus und klicken Sie auf „Delete Selected Items“. Mehrere Einträge markieren Sie, indem Sie die Taste [Strg] gedrückt halten. Zur Bereinigung ist am Ende ein Neustart Ihres Rechners nötig.
Tool 1: Rootkit Buster 2.80 Beta
Rootkit Buster sucht blitzschnell nach aktiven Rootkits und entfernt diese zuverlässig.
Rootkit Buster 2.80 Beta sucht in verborgenen Dateien, in Registry-Einträgen, Prozessen und sogar in Treibern sowie dem Master Boot Record (MBR) der Festplatte nach Rootkits. Spürt das Tool einen dieser besonders heimtückischen Schädlinge auf, bietet er eine Desinfizierung an.
Die aktuelle Beta-Version unterstützt Win-dows 2000, XP, Vista und 7, aber noch keine 64-Bit-Systeme. Rootkit Buster muss nicht installiert werden und funktioniert deswegen auch als Sofort-Tool von einem USB-Stick.
Problem 2: Trojaner
Wie gehe ich vor, wenn ich vermute, dass ein oder mehrere Trojaner meinen PC verseucht haben?
Lösung: Meist findet sich auf einem infizierten Rechner mehr als nur ein einziger Trojaner oder Virus. Sehr effektiv gegen diese Plage ist Anti-Malware 1.44 von Malwarebytes.
Die Installation des Reinigungs-Tools ist schnell erledigt. Belassen Sie im letzten Dialog die beiden Häkchen vor „Aktualisiere Malwarebytes’ Anti-Malware“ sowie „Malwarebytes’ Anti-Malware starten“ und klicken Sie auf „Fertig stellen“. Nun lädt das Programm die aktuellen Signaturen über das Internet.
Sobald die Oberfläche gestartet ist, markieren Sie unter „Scanner“ die Option „Vollständigen Suchlauf durchführen“ und klicken auf „Scan“. Markieren Sie in dem kleinen Fenster, das sich automatisch öffnet, alle zu prüfenden Laufwerke und bestätigen Sie mit „Scan starten“.
Nachdem der Scan durchgelaufen ist, klicken Sie auf „OK“ sowie „Ergebnisse anzeigen“. Schließen Sie alle geöffneten Anwendungen, bevor Sie mit „Entferne Auswahl“ alle gefundenen Schädlinge in Quarantäne verschieben.
Tool 2: Anti-Malware 1.44
Das Sicherheits-Tool ist wegen seiner besonders schnellen und gründlichen Suche das beste Werkzeug gegen Trojaner.
Anti-Malware 1.44 scannt einen möglicherweise verseuchten PC nach Trojanern. Oft findet das Tool mehr als einen Schädling.
Der Hersteller bietet neben der kostenlosen Variante auch eine kos-tenpflichtige Version für 25 Dollar an, die automatische Updates, zeitgesteuerte Scans und einen Hintergrundwächter enthält. Zur Bereinigung eines verseuchten Rechners genügt jedoch in der Regel die kostenlose Version. Anti-Malware funktioniert unter Windows 2000, XP, Vista und 7, sowohl in 32 Bit als auch in 64 Bit.
Problem 3: Schädlinge mit Selbstschutz
Was mache ich gegen Schädlinge, die für meinen Virenscanner unsichtbar sind und die er deswegen nicht entfernen kann?
Lösung: Die beste Methode, den PC einer gründlichen Tiefenreinigung zu unterziehen, ist der Einsatz einer bootfähigen Antiviren-CD wie der Rescue Disk 8.8.1.36 von Kaspersky. Brennen Sie die ISO-Datei der Rescue Disk mit einem Programm wie Imgburn 2.5 auf eine CD. Sie finden die ISO-Datei zum Download unter http://devbuilds.kaspersky-labs.com/devbuilds/RescueDisk. Die Datei heißt „kav_rescue_2008.iso“. Starten Sie Ihren PC von dieser Scheibe.
Drücken Sie die Eingabetaste, wenn das Boot-Menü der Rescue Disk erscheint. Sobald die grafische Oberfläche des Virenscanner-Systems geladen ist, beginnt die Software mit der Aktualisierung der Signaturen über das Internet. Das funktioniert jedoch nur, wenn Ihr Router mit DHCP (Dynamic Host Control Protocol) arbeitet.
Setzen Sie nun je ein Häkchen vor die Partitionen, die das Programm durchsuchen soll. Den eigentlichen Suchvorgang starten Sie mit „Start Scan“.
Zusätzliche Optionen finden Sie oben rechts unter „Settings“. Standardmäßig sucht der Virenscanner nicht innerhalb von Archiven nach Schädlingen. So spart er Zeit. Sicherer ist es jedoch, die Suche in Archiven ebenfalls zu aktivieren. Klicken Sie dazu auf „Settings“ und dann bei „Scan“ noch einmal auf „Settings“. Setzen Sie das Häkchen vor „Scan archives“ und bestätigen Sie zwei Mal mit „OK“.
Tool 3: Kaspersky Rescue Disk 8.8.1.36
Die Live-CD bekämpft auch Schädlinge, die sich erfolgreich vor dem normalen Viren-scanner verstecken.
Die Rescue Disk 8.8.1.36 ist eine bootfähige Live-CD, auf der sich neben einem Linux-System auch der Virenscanner von Kaspersky befindet.
Wenn Sie Ihren PC von dieser Live-CD starten, können sich Windows-Schädlinge nicht aktivieren und vor dem Scanner verbergen. Auf diese Weise lassen sich auch besonders hartnäckige Schädlinge einfach entfernen.
Im Gegensatz zu anderen Antiviren-CDs ist die Variante von Kaspersky besonders leicht zu bedienen und erfordert vom Anwender keinerlei Linux-Kenntnisse.
Problem 4: Brandneue Schädlinge
Kein Virenscanner erkennt 100 Prozent aller Schädlinge, besonders neue Viren werden oft übersehen. Was kann man dagegen unternehmen?
Lösung: Selbst laufend aktualisierte Virenscanner haben nur Erkennungsquoten im Bereich zwischen 95 und
99 Prozent. Optimal ist deswegen ein zusätzlicher Schutz mit Threatfire 4.7.0.11. Diese Zusatzsoftware zu einem herkömmlichen Virenscanner erkennt auch unbekannte Schädlinge an verdächtigem Verhalten.
Die Installation lässt sich schnell durchführen. Entfernen Sie jedoch während des Setups das Häkchen vor „Installieren Sie die kostenlose Google Toolbar mit Threatfire“, wenn Sie diese Toolbar nicht wollen.
Nach dem Setup schlägt das Tool einen Sicherheits-Check vor, den Sie mit „Start Scan“ starten sollen. Die Ergebnisse dieses Scans können Sie aber ignorieren, da ein Klick auf „Fix Now“ Sie nur auf die Webseite des Herstellers leitet, der Ihnen dort ein Tool verkaufen will.
Prinzipiell können Sie Threatfire nach der Installation sich selbst überlassen. Das Programm überwacht Ihren PC unauffällig im Hintergrund und meldet sich nur, wenn es eine Bedrohung erkannt hat.
Tool 4: Threatfire 4.7.0.11
Das Tool schützt, wenn der Virenscanner wegen einer fehlenden Signatur versagt.
Eigentlich soll man ja nicht zwei Hintergrundwächter verwenden. Threatfire 4.7.0.11 ist mit seiner verhaltensbasierten Erkennung jedoch die ideale Ergänzung zu einem normalen Virenscanner und läuft in den meisten Fällen problemlos nebenher. Threatfire muss nur installiert werden. Anschließend passt das Tool unauffällig auf.
Eine verhaltensbasierte Suche schützt auch bei neuen, bislang unbekannten Gefahren. Threatfire erkennt einen Schädling etwa daran, dass er mehrere Kopien von sich an verschiedenen Orten auf der Festplatte ablegt oder dass er Tastatureingaben mitschneidet und über das Internet versendet. Treffen mehrere verdächtige Eigenschaften zusammen, schlägt das Tool Alarm.
Problem 5: Gefährliche Webseiten
Wie kann ich mich vor Webseiten schützen, die versuchen, meine Bankdaten zu klauen oder meinen PC zu verseuchen?
Lösung: Einen optimalen Schutz bietet die Browser-Erweiterung Web of Trust 20091028 — kurz WOT —, die jede besuchte Webseite mit einer Datenbank bekannter gefährlicher Adressen vergleicht. Die Einträge in dieser Datenbank werden von allen Nutzern gepflegt.
Nach der Installation im Browser blendet die Erweiterung links neben dem Adressfeld einen neuen Button ein. Je nachdem, ob die besuchte Seite seriös oder gefährlich ist, ändert sich die Farbe dieser Schaltfläche. Grün bedeutet keine Gefahr, während Rot auf eine riskante Seite hinweist. Von dieser Seite sollten Sie weder Dateien herunterladen noch sollten dort persönliche Daten eingegeben werden.
Tool 5: WOT
Die Erweiterung für Firefox und IE zeigt mit Ampelfarben, ob eine Webseite harmlos oder gefährlich ist.
Der beste Schutz gegen Internetbetrüger ist ein Tool, das gefährliche Webseiten bereits beim Besuch erkennt und vor ihnen warnt: Web of Trust 20091028 ist ein kostenloses Add-on für Firefox und den Internet Explorer, das jede besuchte Seite mit einer Datenbank vergleicht. Diese Datenbank wird von allen Nutzern von Web of Trust gepflegt.
Problem 6: Würmer und Hacker
Wie verhindere ich, dass sich Würmer oder Hacker heimlich auf meinem PC einschleichen?
Lösung: Würmer und Hacker greifen meist von außen auf einen PC zu. Dagegen schützt am besten eine zuverlässige Firewall, wie sie in den meisten DSL-Routern enthalten ist, oder eine Desktop-Firewall wie Online Armor Free 4.0.0.15.
Führen Sie nach der Installation zuerst den Einrichtungsassistenten aus. Die markierte Option, alle aktuell vorhandenen Programme als sicher einzustufen, birgt jedoch das Risiko, dass ein bereits eingedrungener Schädling in Zukunft ungehindert mit dem Internet kommuniziert. Das Häkchen sollte deswegen entfernt werden. Der Einrichtungsassistent unterzieht Ihren PC anschließend einer mehrstufigen Überprüfung.
Nach einem Neustart des Computers beendet die Firewall die Einrichtung. Das dauert etwa zwei Minuten. Danach kann der PC normal genutzt werden. Online Armor Free nervt relativ selten mit Warnmeldungen. Trotzdem sollten Sie gelegentlich die Ereignisanzeige des Programms überprüfen. Sie finden sie nach einem Doppelklick unten rechts auf das Schild-Icon unter „Ereignisse“.
Tool 6: Online Armor Free 4.0.0.15
Die Desktop-Firewall nervt nicht jeden Augenblick mit Nachfragen, bietet aber trotzdem einen hohen Schutz.
Online Armor Free 4.0.0.15 schützt den PC vor Angriffen aus dem Internet und aus dem lokalen Netz. Im Vergleich zur in Windows integrierten Firewall bietet Online Armor Free weit mehr Einstellmöglichkeiten, Zusatzoptionen und Protokollfunktionen.
Der Hersteller bietet auch zwei kostenpflichtige Varianten an, die Zusatzfunktionen enthalten. Wer nur eine Firewall benötigt, kann bedenkenlos zur kostenlosen Version greifen.
Problem 7: Dateien verschlüsseln
Ich benutze Truecrypt, um verschlüsselte Container anzulegen. Aber wie verschlüssele ich eigentlich einzelne Dateien oder Ordner?
Lösung: Einzelne Dateien verschlüsseln Sie mit einem Spezial-Tool wie Axcrypt 1.7.1878 Beta. Direkt nach der Installation ist es sofort einsatzbereit. Klicken Sie mit der rechten Maustaste auf eine Datei, die Sie sichern wollen, und wählen Sie „AxCrypt, Verschlüsseln“ aus. Es öffnet sich ein Axcrypt-Fenster, in dem Sie ein Passwort vergeben. Axcrypt ersetzt die Datei anschließend durch eine verschlüsselte Version.
Wenn Sie stattdessen ein unverschlüsseltes Original behalten wollen, wählen Sie „AxCrypt, Kopie verschlüsseln“ aus. Der dritte Punkt „Kopie als .EXE verschlüsseln“ erstellt eine portable Datei, die auch auf einem Rechner entschlüsselt werden kann, auf dem Axcrypt nicht installiert ist. Das ist beispielsweise praktisch, wenn Sie eine geheime Datei per E-Mail an einen Bekannten versenden wollen.
Mehrere Dateien, die Sie verschlüsseln wollen, packenSie am besten zuerst in ein ZIP-Archiv. Ebenso wie bei einem Ordner, den Sie mit der Maus markieren, erstellt Axcrypt sonst lauter einzelne verschlüsselte Dateien.
Zum Entschlüsseln genügt ein Doppelklick oder ein Rechtsklick auf eine mit Axcrypt behandelte Datei. Nach der Eingabe des Passworts ersetzt das Tool die verschlüssselte Version durch das unverschlüsselte Original.
Tool 7: Axcrypt 1.7.1878 Beta
Axcrypt ermöglicht die blitzschnelle Verschlüsselung einzelner Dateien.
Der Klassiker zum Verschlüsseln von Daten ist Truecrypt 6.3a. Das Open-Source-Programm ist aber ungeeignet, wenn man nur schnell eine einzelne Datei verschlüsseln will.
Ideal für diesen Zweck ist Axcrypt 1.7.1878 Beta, das sogar verschlüsselte, selbstextrahierende Archive erstellt, die Sie per Mail versenden können. Auf dem Zielrechner muss Axcrypt dann nicht installiert sein. Nur das Passwort müssen Sie über einen anderen Weg übertragen, zum Beispiel per Telefon.
Problem 8: Unsichere Passwörter
Passwörter sollen lang sein, sollen Sonderzeichen und Ziffern enthalten und am besten noch regelmäßig geändert werden. Wie kann man da noch den Überblick behalten?
Lösung: Das perfekte Programm, um die Kontrolle über die eigenen Passwörter zu behalten, ist Keepass 2.09. Entpacken Sie nach der Installation zuerst die deutsche Sprachdatei in den Installationsordner von Keepass. Starten Sie dann das Programm und wählen Sie „View, Change Language…“ aus, markieren Sie „German“ und bestätigen Sie mit „Ja“.
Legen Sie nun eine neue Datenbank für Ihre Passwörter mit [Strg N] an und vergeben Sie einen Namen für diese Datei im KDBX-Format. Im folgenden Fenster legen Sie das Master-Passwort fest, das den Zugriff auf alle in Keepass hinterlegten Zugangsdaten und Passwörter sichert. Bestätigen Sie anschließend zwei Mal mit „OK“.
Jetzt sehen Sie im linken Bereich mehrere Beispielkategorien, die Sie beibehalten oder mit einem Klick der rechten Maustaste verändern können. Markieren Sie eine Kategorie und drücken Sie [Einfg], um einen neuen Eintrag anzulegen. Vergeben Sie einen „Titel“ wie E-Mail-Konto und füllen Sie danach die zusätzlichen Felder aus.
Die beiden Passwortfelder hat Keepass bereits mit einem zufällig erstellten Passwort gefüllt. Wie es lautet,
sehen Sie, wenn Sie rechts daneben auf den kleinen Button mit den drei schwarzen Kreisen klicken.
Verwenden Sie das vorgeschlagene Passwort oder tragen Sie Ihr bisher verwendetes Kennwort in die beiden Felder ein. Ein neues Passwort erstellen Sie mit einem Klick auf das Schlüssel-Icon unter dem Button mit den drei schwarzen Kreisen. Es öffnet sich das Fenster des Passwort-Generators.
Sobald Sie alle benötigten Informationen eingetragen haben, schließen Sie den Eintrag mit „OK“. Wenn Sie jetzt Keepass beenden, fragt das Programm Sie, ob Sie die Änderungen in der Datenbank speichern wollen. Bestätigen Sie mit „Ja“.
Beim nächsten Start von Keepass geben Sie das Master-Passwort ein, um auf die hinterlegten Passwörter zuzugreifen. Markieren Sie anschließend einen Eintrag und drücken Sie [Strg C], um das Kennwort direkt in die Zwischenablage zu kopieren.
Die verschlüsselte Passwortdatei sollten Sie gelegentlich auf einem anderen Datenträger sichern, damit sie nicht verloren geht.
Tool 8: Keepass
Keepass ist der beste kostenlose Passwortmanager, der Passwörter in einer verschlüsselten Datenbank sichert.
Keepass 2.09 schützt Zugangsdaten und Passwörter vor fremdem Zugriff. Das Tool speichert alle Daten in einer verschlüsselten Datei, die mit einem Master-Passwort gesichert ist. Alle relevanten Daten verbirgt das Tool zudem hinter Sternchen, so dass selbst ein Keylogger, der heimlich Screenshots anfertigt, keinen Zugriff auf die Passwörter erhält.
Problem 9: Veraltete Software
Auf einem PC finden sich schnell ein Dutzend oder mehr Programme, die wegen Sicherheitslücken laufend aktualisiert werden müssen. Wie lässt sich dieser Vorgang erleichtern?
Lösung: Der Personal Software Inspector 1.5.0.1 prüft installierte Software und zeigt Updates an. Beachten Sie bei der Installation, dass Sie die Option „Privater Gebrauch“ auswählen.
Nachdem das Tool gestartet ist, beginnt es sofort mit der Suche nach veralteten Programmen. Im Feld „Sicherheitsbedrohungen“ listet Software Inspector anschließend alle Anwendungen auf, die dringend aktualisiert werden sollten. Am einfachsten geht dies, indem Sie in der Spalte „Lösung“ auf die blaue Kugel mit dem weißen Pfeil klicken. Teils verbirgt sich dahinter ein direkter Download-Link, teils eine Webseite mit einer Download-Möglichkeit. Gelegentlich sind nur englischsprachige Updates verlinkt. In diesem Fall empfiehlt es sich, die Webseite des Anbieters aufzurufen und von dort die neueste deutsche Version herunterzuladen.
Klicken Sie oben rechts auf „ERWEITERT“, um die Profi-Ansicht von Personal Software Inspector zu aktivieren. Hier finden Sie unter „Unsicher“ alle dringend zu aktualisierenden Programme und unter „Veraltet“ die Anwendungen, bei denen ein Update nicht so eilig ist.
Tool 9: Personal Software Inspector 1.5.0.1
Das Tool findet alte Programme auf Ihrem PC. Der Hersteller Secunia hat sich auf Sicherheitslücken in Software spezialisiert.
Der Personal Software Inspector 1.5.0.1 prüft, welche Software auf einem PC installiert ist und in welcher Version.
Die Ergebnisse vergleicht das Tool dann mit einer gigantischen Datenbank, in der Secunia alle bekannten Sicherheitslücken gespeichert hat. Anschließend präsentiert das Programm dem Anwender mehrere Listen mit Programmen, die umgehend aktualisiert werden sollten, und eine zweite Liste mit Programmen, die zwar nicht mehr aktuell sind, aber bei denen ein Update nicht sicherheitsrelevant ist.
Problem 10: Schutz vor Datenverlust
Wie verhindere ich — möglichst automatisiert —, dass meine privaten Daten bei einem Angriff durch einen Schädling verloren gehen?
Lösung: Zum Schutz vor Gefahren aus dem Internet gehört auch die Sicherung Ihrer wichtigsten Daten. Sowohl bei einem Virenbefall als auch bei einem Systemfehler sind Ihre Daten dann vor Verlust geschützt. Cobian Backup 9.5.1.212 bietet Funktionen wie automatische Backups und sichert Dateien auf Wunsch sogar in einen FTP-Ordner.
Installieren Sie Cobian Backup und belassen Sie bei der Frage nach dem „Installationstyp“ die Auswahl auf „Windows-Dienst“. Das Programm startet in Zukunft automatisch im Hintergrund als Windows-Dienst. Dieser Dienst kümmert sich dann ressourcenschonend um die von Ihnen eingerichteten Backup-Aufträge.
Klicken Sie nach dem Setup doppelt auf das Fliegenpilz-Icon unten rechts im System-Tray, um die Bedienoberfläche zu öffnen. Legen Sie zuerst einen Backup-Auftrag mit „Sicherung, Neue Sicherung“ an. Setzen Sie dann in dem neuen Fenster ein Häkchen vor „Volumenschattenkopie verwenden“. Das Programm sichert damit auch gerade geöffnete Dateien. Stellen Sie dann den „Sicherungstyp“ auf „Inkrementell“ um, damit Cobian Backup nicht immer alle Dateien erneut komplett sichert. Bei einer inkrementellen Sicherung überträgt das Tool nur veränderte Daten. Das spart Bandbreite und Zeit.
Markieren Sie danach oben links „Dateien“ und klicken Sie unter „Quelle“ auf „Hinzufügen“. Wählen Sie „Verzeichnis“ aus, um Ordner zur Sicherung hinzuzufügen, und „Dateien“, um einzelne Dateien zu sichern. Sobald Sie dies erledigt haben, legen Sie mit „Hinzufügen“ bei „Ziel“ fest, wohin Ihre Daten gesichert werden sollen. Das Hinzufügen zu sichernder Dateien lässt sich auch per Drag and Drop aus dem Windows-Explorer erledigen.
Bei „Zeitplaner“ stellen Sie ein, wann und wie oft das Backup durchgeführt werden soll. Bei „Komprimierung“ legen Sie fest, ob die Dateien gepackt werden sollen. Sobald Sie mit allen Einstellungen zufrieden sind, schließen Sie die Konfiguration mit „OK“ ab.
Der Backup-Auftrag taucht nun im Hauptfenster auf. Wählen Sie ihn aus und klicken Sie auf das Diskettensymbol. Bestätigen Sie das Info-Fenster mit „OK“, um das erste Backup zu starten. Sicherungsaufträge mit Zeitplan führt das Programm selbstständig zum angegebenen Zeitpunkt aus. Prüfen Sie bei jedem neu erstellten Sicherheitsauftrag, ob auch alle Dateien wie vorgesehen gespeichert wurden. Nichts ist so fatal wie sich auf ein fehlerhaftes Daten-Backup zu verlassen.
Tool 10: Cobian Backup 9.5.1.212
Cobian Backup ist weniger ein klassisches Backup-Tool als ein Dienst, der sich vollautomatisch um das Sichern Ihrer Daten kümmert.
Cobian Backup 9.5.1.212 sichert beliebige Dateien und Verzeichnisse auf Ihrem PC. Als Speicherort eignet sich eine andere Partition auf dem PC, eine externe Festplatte und sogar ein nur über das Internet erreichbarer FTP-Speicher. Damit Ihre Daten dort nicht von Fremden ausspioniert werden, lassen sie sich auf Wunsch auch gleich beim Übertragen verschlüsseln.
Der Entwickler von Cobian Backup hat das Programm weniger als klassisches Backup-Tool konzipiert, sondern mehr als automatischen Dienst, der sich im Hintergrund um die Sicherung Ihrer Daten kümmert. Ein Assistent hilft bei der Planung der gewünschten Datensicherung. Cobian Backup unterstützt auch inkrementelle Backups, bei denen nur veränderte Dateien übertragen werden.