Business-IT
Alles über den Vmware Player 3.0
von
Andreas
Dumont - 02.02.2010
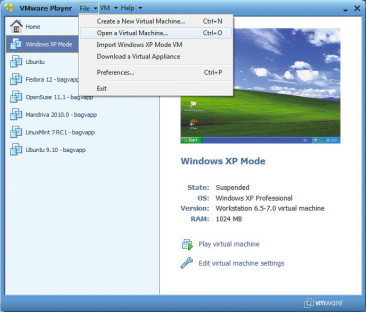
Die neue Version des Vmware Players spielt nicht nur virtuelle Maschinen ab, sondern erstellt auch neue. Unter Windows 7 holt er sogar noch mehr aus dem XP-Mode raus.
Vmware Player installieren
Laden Sie den Vmware Player 3 zunächst aus dem Internet herunter. Dazu surfen Sie zu www.vmware.com/de/products/player und klicken dort auf „Download“.
Nun müssen Sie sich zunächst bei Vmware registrieren. Sie erhalten nach wenigen Minuten eine E-Mail mit einem Link, über den Sie den Vmware Player herunterladen.
Nach dem Download klicken Sie die heruntergeladene Datei doppelt an, um die Installation zu starten. Zum Abschluss der Installation ist ein Neustart des PCs erforderlich. Danach ist der Vmware Player ist einsatzbereit.
Virtuelle Maschinen erstellen
Der Vmware Player 3 verwendet eine Technik namens Easy Install. Damit lassen sich virtuelle Maschinen der neuesten Windows- oder Linux-Betriebssysteme in 32-Bit- oder 64-Bit-Version mit wenigen Klicks erstellen — das ist wesentlich einfacher als die direkte Installation auf dem PC. Der Rechner muss zum Wechsel des Betriebssystems nicht einmal neu gestartet werden.
Die nachfolgenden Abschnitte zeigen am Beispiel von Ubuntu 9.10 und dem Windows-XP-Mode, wie Sie mit dem Vmware Player neue virtuelle Maschinen erstellen.
Ubuntu 9.10
Ubuntu 9.10 ist die aktuelle Version der beliebten Linux-Distribution. Für Ubuntu erzeugen Sie im Folgenden eine virtuelle Maschine. Dazu brauchen Sie die ISO-Datei, die Sie im Internet finden.
Zuerst starten Sie den Vmware Player. Dann klicken Sie auf „Create a New Virtual Machine“. Nun haben Sie drei Optionen zur Auswahl: Die erste Option „Installer disc“ benötigt eine Installations-DVD. Hier geben Sie ein DVD-Laufwerk an, um die virtuelle Maschine direkt von einer solchen DVD zu erstellen. Der Vmware Player erkennt das Betriebssystem dabei meist automatisch.
In unserem Fall tragen Sie bei „Installer disc image file“ die ISO-Datei von Ubuntu ein. Der Vmware Player erzeugt die virtuelle Maschine dann aus diesem ISO-Image. Die meisten Betriebssysteme, die sich kostenlos aus dem Internet herunterladen lassen, liegen als ISO-Image vor.
Die dritte Option „I will install the operating system later“ erstellt eine leere virtuelle Maschine und ist daher weniger interessant. Hier müssen Sie das Betriebssystem nachträglich von Hand installieren.
Wenn Sie die ISO-Datei von Ubuntu eingetragen haben, dann klicken Sie auf „Next“. Nun fragt Sie Vmware Player nach allen erforderlichen Daten, die für eine unbeaufsichtigte Installation nötig sind. Tragen Sie also Name, Benutzername und Passwort ein.
Ein weiterer Klick auf „Next“ bringt Sie zum nächsten Schritt. Hier vergeben Sie einen Namen für Ihre virtuelle Maschine und bestimmen den Speicherort. Schließlich legen Sie die Speichergröße fest, die Sie für die virtuelle Maschine bereitstellen wollen. Bei Linux-Systemen reichen meist 6 GByte völlig aus. Bei Windows-Systemen sollten es 15 GByte oder mehr sein. Für Open Suse in der DVD-Version benötigen Sie 10 GByte. Stellen Sie die Option „Start virtual disk as a single file“ ein. Die virtuelle Festplatte wird dann in einem Stück erstellt.
Im letzten Schritt nehmen Sie die Hardware-Einstellungen vor. Dazu klicken Sie auf „Customize Hardware…“. Geben Sie der virtuellen Maschine wenn möglich die Hälfte des vorhandenen Arbeitsspeichers. Linux ist meist schon mit 256 MByte zufrieden, Windows lässt sich erst ab 512 MByte vernünftig bedienen (Bild A).
Ein Klick auf „Finish“ startet die Installation. Bestätigen Sie bei der Nachfrage den Download der Vmware Tools. Diese bringen viele nützliche Funktionen mit. Gehen Sie nun eine Tasse Kaffee trinken. Den Rest erledigt der Vmware Player allein. Wenn alles fertig ist, melden Sie sich bei Ubuntu an (Bild B).
Um die Sprache auf Deutsch umzustellen, gehen Sie wie folgt vor: Wechseln Sie zu „System, Administration, Language Support“. Dort installieren Sie zunächst die deutschen Sprachpakete nach. Dazu klicken Sie auf „Install/Remove Languages…“ und wählen aus der Liste „German“. Ein Klick auf „Apply Changes“ startet die Installation. Zurück im Fenster stellen Sie als Sprache „Deutsch (Deutschland)“ ein. Die Umstellung wird nach einem Neustart aktiv.
Windows-XP-Mode
Microsoft bietet ein kostenloses Windows XP an, das bereits aktiviert ist. Dieses System nennt Microsoft XP-Mode. Es läuft unter Windows 7 als virtuelle Maschine in Virtual PC.
Der XP-Mode lässt sich aber auch mit dem Vmware Player nutzen. Sie haben dann etliche Vorteile:
- - Der Player unterstützt Open GL und Shader Model 3.0 für Spiele oder grafikintensive Anwendungen.
- - Die Funktion Unity integriert den XP-Mode nahtlos in das Wirt-System.
- - Es lassen sich mehrere Monitore verwenden, ebenso der Aero-Desktop.
- - Ihre CPU braucht keine Hardware-Virtualisierung zu unterstützen.
Um den XP-Mode im Vmware Player zu installieren, laden Sie den XP-Mode zunächst unter Windows 7 Professional, Ultimate oder Enterprise herunter. Sie finden ihn auf der Webseite www.microsoft.com/windows/virtualpc/download.aspx. Rufen Sie die heruntergeladene EXE-Datei auf. Sie erhalten einen Ordner, in dem sich unter anderem eine VHD-Datei befindet. Das ist die virtuelle Maschine.
Anschließend wählen Sie im Vmware Player den Menüpunkt „File, Import Windows XP Mode VM“. Der Player findet den installierten XP-Mode und installiert ihn als virtuelle Maschine. In weniger als einer Minute haben Sie ein fertiges, aktiviertes Windows XP.
Über „Edit virtual machine settings“ spendieren Sie dem Gast-System bei Bedarf etwas mehr RAM, mindestens aber 512 MByte. Beim ersten Start des XP-Modes stimmen Sie dem Lizenzvertrag zu und legen ein Administrator-Passwort fest. Eventuell lädt das System neue Treiber nach. Schließlich installieren Sie die Vmware Tools über „VM, Install VMware Tools…“. Dann passen Sie die Bildschirmauflösung an — fertig. Der Hintergrund besteht nur aus einer blauen Fläche. Die grüne Wiese lässt sich aber nachträglich leicht installieren. Um den Seamless-Modus zu aktivieren, wählen Sie bei „VM“ den Punkt „Enter Unity“. Dies geht allerdings nicht in der Vollbild-Ansicht.
Über dem Startmenü des Wirt-Systems erscheint dann ein Button mit der Aufschrift „Windows XP Mode“, mit dem Sie Zugriff auf alle Programme haben, die im Startmenü des Gastes installiert sind.
Theoretisch lässt sich der XP-Mode im Vmware Player auch unter anderen Systemen als Windows 7 nutzen. Dafür ist aber viel Bastelei nötig. Zudem geht die Aktivierung von XP verloren.
Tipp: Der Vmware Player 3 hat noch einige Bugs und kommt mit manchen Mäusen nicht zurecht. In diesem Fall klicken Sie bei ausgeschalteter virtueller Maschine im Vmware Player auf „VM, Settings…“.
Im neuen Fenster klicken Sie dann auf „USB Controller“ und aktivieren rechts die Option „Show all USB input devices“. Anschließend starten Sie die virtuelle Maschine. Darin sehen Sie unten rechts verschiedene Symbole, von denen eines Ihre Maus repräsentiert. Klicken Sie dieses mit der rechten Maustaste an und wählen Sie „Connect“. Die Probleme sollten nun behoben sein.
Virtuelle Maschinen nutzen
Für den Vmware Player liegen im Internet Hunderte vorgefertigter virtueller Maschinen kostenlos zum Download bereit. Sie lassen sich direkt im Vmware Player starten.
Ubuntu 9.10
Die beliebte Linux-Distribution Ubuntu lässt sich mit wenigen Klicks im Vmware Player nutzen, wenn Sie die fertige virtuelle Maschine verwenden. Nach der Extraktion des EXE-Archivs erhalten Sie einen Ordner mit einer Reihe VMDK-Dateien sowie eine VMX-Datei. Letztere ist die Konfigurationsdatei, die der Vmware Player ausführen soll.
Wählen Sie im Player „File, Open a Virtual Machine…“. Navigieren Sie zur Datei „u910.vmx“ und bestätigen Sie mit „Öffnen“. Ein Klick auf „Play virtual machine“ startet Ubuntu 9.10.
Mint 7 RC1
Mint basiert auf Ubuntu und liegt bei Distrowatch.com hinter Ubuntu und Fedora bereits auf Platz drei der Beliebtheitsskala.
Mint bietet einige Besonderheiten wie den Paket-Manager Mint Install und ein alternatives Menüsystem namens Mint Menu. Das Update-Tool Mint Update hält das System auf dem neuesten Stand (Bild E). Zum Start der virtuellen Maschine laden Sie wie oben beschrieben die VMX-Datei in den Vmware Player und klicken dann auf „Play virtual machine“. Um die Sprache auf Deutsch umzustellen, installieren Sie im „Control Center“ in der Rubrik „System“ über „language support“ die deutsche Sprachdatei nach.
Open Suse 11.1
Open Suse basiert auf Slackware. Eine Besonderheit ist das hauseigene Installations- und Konfigurationswerkzeug Yast (Yet another Setup Tool), das eine zentrale Schnittstelle für das gesamte System darstellt. Sax2 nimmt die Einrichtung von Grafikkarte, Maus und Tastatur vor.
Fedora 12
Fedora basiert auf Red Hat und verwendet nur Software mit freien Lizenzen. Auch dieses Linux starten Sie, indem Sie die VMX-Datei in den Vmware Player laden.