Chrome & Edge: Warnen beim Schließen
Workaround: So warnen Edge und Chrome beim Schließen
von Gaby Salvisberg - 18.07.2020
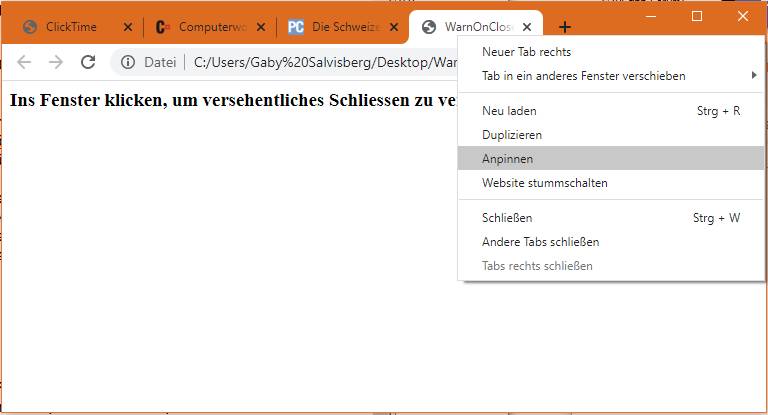
Pinnen Sie das Tab mit der erwähnten Webseite oder mit der eigenen Skript-Datei an
(Quelle: PCtipp.ch )
Schritt 1, Variante 1: Öffnen Sie die oben erwähnte Webseite.
Schritt 1, Variante 2: Möchten Sie lieber keine eigentlich nicht benötigte Webseite dauernd offen haben, erstellen Sie eine eigene winzige Skript-Datei. Das ist kinderleicht: Starten Sie den Notepad-Editor über Start, Eintippen von Edit und Anklicken von Editor. Kopieren Sie folgende zwei Zeilen hinein:
<script>window.onbeforeunload = function() { return "WarnOnClose"; }</script>
<h3>Ins Fenster klicken, um versehentliches Schließen zu verhindern!</h3>
<h3>Ins Fenster klicken, um versehentliches Schließen zu verhindern!</h3>
Den Text zwischen den Tags <h3> und </h3> können Sie beliebig anpassen. Vielleicht mögen Sie "Einisch da klicke, dänn wiitersörfe" lieber. Gehen Sie zu Datei/Speichern unter. Schalten Sie beim Dateityp auf Alle Dateien *.* um und geben Sie als Dateinamen ChromeEdgeWarnOnClose.html ein. Den Dateinamen können Sie frei wählen; nur die Endung muss .html bleiben. Als Speicherort verwenden Sie beispielsweise Ihren Dokumente-Ordner oder Ihren Skript-Ordner, falls Sie einen haben.
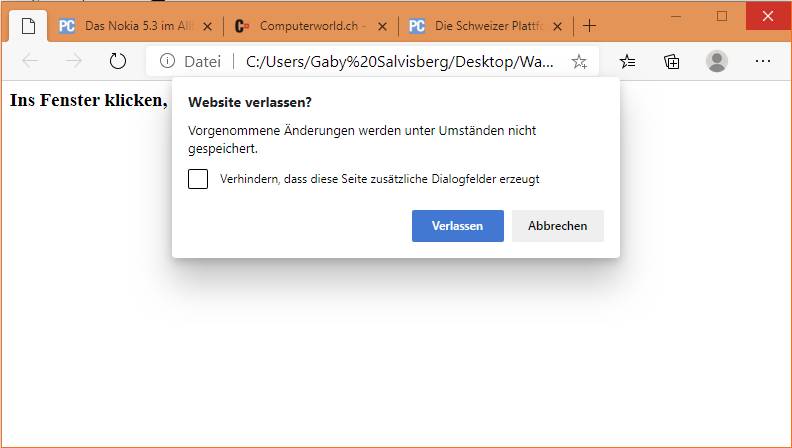
Das Skript verhindert das versehentliche Schließen von Chrome oder Edge
(Quelle: PCtipp.ch )
Schritt 2: Ist nun die erwähnte Webseite (Variante 1) oder Datei (Variante 2) in Ihrem Chrome- oder Edge-Browser geöffnet? Klicken Sie mit rechter Maustaste aufs Tab der Webseite oder der Skript-Datei und wählen Sie Anpinnen oder Tab anpinnen.
Jetzt wandert das Tab ganz nach links zu den angehefteten Sites, die sich standardmäßig öffnen. Klicken Sie einmal ins Fenster mit der angehefteten Webseite bzw. der Skript-Datei.
Wenn Sie jetzt den Chrome- oder Edge-Browser übers X oben rechts zu schließen versuchen, wird das angeheftete Skript-Tab eine Rückfrage anzeigen. Klicken Sie auf Abbrechen, wird der Browser nicht geschlossen - und auch keins der Tabs. Wollen Sie den Browser dennoch schließen, klicken Sie auf Verlassen, dann beendet sich der Browser.
Wichtig: Durchs Anheften wird das Tab beim nächsten Öffnen ebenfalls mitgeöffnet. Sie müssen jedoch bei jedem Start dran denken, einmal irgendwo ins Fenster mit dem Skript zu klicken, sonst wird es nicht aktiv.