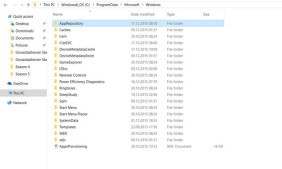Windows 10
So werden Sie den Edge-Browser los
von
Florian
Bodoky - 17.12.2015

Foto: Shutterstock/Yuganov Konstantin
Microsoft hat sich mit Windows 10 weitgehend vom Internet Explorer verabschiedet. Wie man nun auch seinen Nachfolger los wird, verraten wir hier.
Der Explorer-Nachfolger aus Redmond ist schon ziemlich hartnäckig. Bei einigen Usern, welche sich einen anderen Browser heruntergeladen haben, erschien sogar eine Meldung "Give Microsoft Edge a chance".
Wenn Sie nun den Browser entfernen wollen, merken Sie, dass das nicht ohne Weiteres möglich ist. Dazu ist ein tiefer und langwieriger Eingriff in die Eingeweide des Betriebssystems nötig. Wir weisen deshalb ausdrücklich darauf hin, das dieser Trick nur für erfahrene Anwender geeignet ist.
- Melden Sie sich mit dem Administrator-Konto bei Windows 10 an.
- Öffnen Sie den Windows-Explorer und navigieren Sie zum Pfad "C:\ProgramData\Microsoft\Windows\AppRepository" (versteckte Ordner müssen angezeigt werden.)
- Suchen Sie den Ordner "Packages" und wählen Sie dort den Ordner "Microsoft.MicrosoftEdge_20.10240.16384.0_neutral__8wekyb3d8bbwe" aus. Je nach Windows-Version kann diese Bezeichnung variieren.
- Klicken Sie mit der rechten Maustaste auf den Ordner und wählen Sie "Eigenschaften" aus.
- Wechseln Sie auf den Reiter "Sicherheit" und klicken Sie auf den Button "Erweitert".
- Im neuen Fenster finden Sie ein Feld namens "Besitzer". Klicken Sie auf den Button "Ändern", welcher direkt daneben platziert ist.
- Im folgenden Fenster gibt es ein Textfeld, tragen Sie dort den Begriff Administrator ein und klicken Sie auf "OK". Ebenso im Fenster zuvor.
- Klicken Sie nun im Tab "Sicherheit" auf den Button "Bearbeiten". Ein neues Fenster erscheint. In der dort befindlichen Liste wählen Sie den Eintrag "Administratoren" aus und setzen Sie bei der Spalte "Zulassen" ein Häkchen beim Punkt "Vollzugriff". Klicken Sie dann auf "OK".
- Nun erscheint eine Fehlermeldung. Klicken Sie mehrmals auf "Weiter", bis die Meldung nicht mehr erscheint. Klicken Sie dann auf "OK".
- Löschen Sie nun den Ordner "Microsoft.MicrosoftEdge_20.10240.16384.0_neutral__8wekyb3d8bbwe".
- Wählen Sie nun, in der Ebene darüber, die Datei "Microsoft.MicrosoftEdge_20.10240.16384.0_neutral__8wekyb3d8bbwe.xml" an und wiederholen Sie die Schritte 4 bis 8. Danach können Sie auf diese Datei entfernen.
- Navigieren Sie nun zum Pfad "C:\Windows\SystemApps".
- Wählen Sie nun den Ordner "Microsoft.MicrosoftEdge_8wekyb3d8bbwe".
- Wiederholen Sie nun wieder die Schritte 4 bis 8.
- Statt den Ordner wie vorhin nun zu löschen, öffnen Sie ihn.
- Markieren Sie sämtliche in dem Ordner befindlichen Dateien und löschen Sie diese.
- Es erscheinen Meldungen, wonach nicht alle Objekte gelöscht werden können. Setzen Sie ein Häkchen bei "Für alle aktuellen Elemente wiederholen" und klicken Sie auf den Button "Überspringen".
- Starten Sie den PC neu und melden Sie sich wieder mit dem gewöhnlichen Benutzerkonto an.