Windows auf SSD installieren
Windows-Installation auf SSD
von Oliver Ehm - 07.01.2013
Der PC ist jetzt Hardware-seitig bereit für die Installation von Windows. Führen Sie nun das Setup durch.
Setup starten
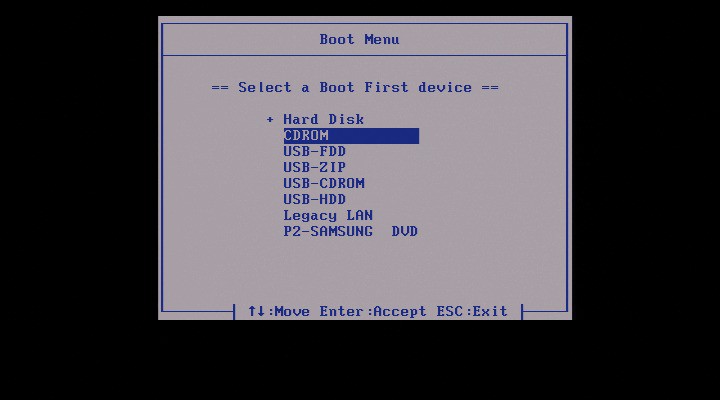
Setup starten: Wählen Sie im Boot-Menü das DVD-Laufwerk aus, damit die Installation von Windows beginnt.
Besitzer eines PCs mit Boot-Menü drücken nach dem Einlegen des Installations-Datenträgers die Taste [F12] oder [Esc], mit der sie das Boot-Menü aufrufen. Wählen Sie das CD-Laufwerk und bestätigen Sie mit [Eingabe].
Im ersten Konfigurationsdialog legen Sie die Spracheinstellungen fest. Starten Sie dann den Installationsprozess mit „Jetzt installieren“. Nehmen Sie die Lizenzbedingungen an und bestätigen Sie mit „Weiter“. Im folgenden Dialog wählen Sie „Benutzerdefiniert (erweitert)“. Markieren Sie die SSD und klicken Sie auf „Weiter“. Folgen Sie im Anschluss dem Setup-Assistenten durch die Installation von Windows 7.
Setup an einem UEFI-PC
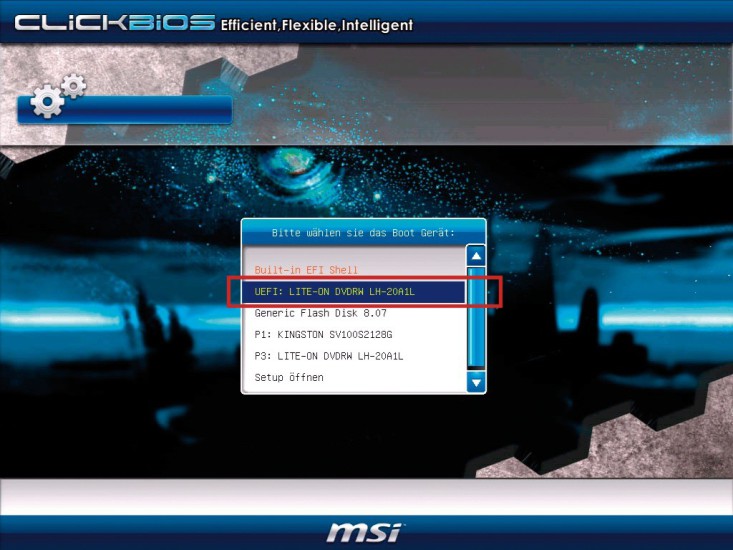
UEFI-Installation: Das UEFI-Setup von Windows startet nur, wenn Sie das DVD-Laufwerk mit dem Zusatz „UEFI“ im Boot-Menü auswählen.
Schalten Sie den PC ein und legen Sie die Setup-DVD ein. Rufen Sie anschließend das Boot-Menü auf. Drücken Sie dazu beim Start des PCs die Taste [F12]. Wenn die Taste bei Ihnen nichts bewirkt, sehen Sie im Handbuch des Mainboards nach.
Wählen Sie nun mit den Pfeiltasten das DVD-Laufwerk aus, das die Setup-DVD enthält. Es wird zweimal aufgeführt. Markieren Sie das Laufwerk mit dem Zusatz „UEFI“ damit das UEFI-Setup gestartet wird.
Die Installation selbst unterscheidet sich nicht vom klassischen Windows-7-Setup. Folgen Sie daher den Anweisungen, die weiter oben im Abschnitt „Setup starten“ beschrieben sind.
Setup-Stick: Windows ohne DVD-Laufwerk installieren
Wer kein optisches Laufwerk zur Installation von Windows besitzt, erstellt sich im Handumdrehen einen Installations-Stick mit Rufus.
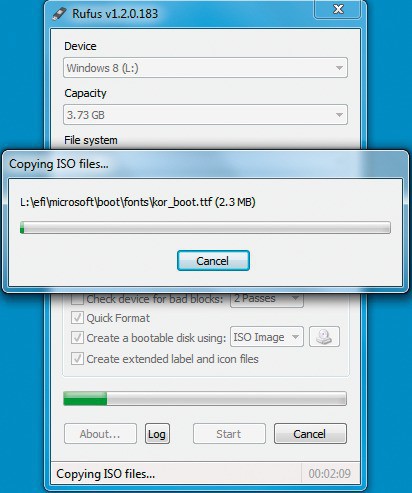
Setup-Stick erstellen: Rufus 1.2.0 macht in wenigen Minuten aus Ihrem USB-Stick einen Setup-Stick für Windows 7.
Auf der Seite Windows 7 Direct Download Links finden Sie eine Liste mit Download-Links zu allen verfügbaren Versionen von Windows 7.
Sobald Sie das ISO-Image von Windows 7 verfügbar haben, speichern Sie Rufus in einem Verzeichnis Ihrer Wahl und starten das Programm. Verbinden Sie einen USB-Stick mit mindestens 4 GByte mit dem PC. Beachten Sie, dass der Stick formatiert wird und daher keine wichtigen Daten enthalten sollte.
Wählen Sie in Rufus nun unter „Device“ den USB-Stick aus. Bei „File system“ stellen Sie „NTFS“ ein. Alle anderen Einstellungen können Sie übernehmen. Klicken Sie auf die Schaltfläche mit dem CD-Symbol und wählen Sie das ISO-Image der Setup-DVD von Windows 7 aus.
Erstellen Sie anschließend den Setup-Stick mit einem Klick auf „Start“. Bestätigen Sie den Warnhinweis mit „OK“ — er besagt, dass alle Dateien durch das Formatieren des Sticks verloren gehen. Rufus erstellt nun einen bootfähigen Setup-Stick.