Windows 7 und 8 aus Dateien booten
Windows starten
von Stefan Kuhn - 18.02.2013
Wenn Sie zum ersten Mal von der VHD booten, dann wird die Windows-Installation zu Ende geführt. Möchten Sie das Windows der VHD als Testversion ohne die Eingabe eines Produktschlüssels nutzen, dann sollten Sie vor dem ersten Start ein Backup der VHD erstellen.
Backup anlegen
Sofern Sie keine Lizenz für Windows 7 Ultimate besitzen, lässt sich das Test-Windows der virtuellen Festplatte auch ohne die Eingabe eines Produktschlüssels 30 Tage lang nutzen. Damit Sie nach diesen 30 Tagen nicht erneut die Arbeitsschritte 1 bis 3 durchlaufen müssen, sollten Sie eine Kopie der VHD erstellen. Mehr dazu lesen Sie unter „So geht’s: Test-Windows zurücksetzen“ .
Verwenden Sie hingegen die Demo-Verson von Windows 8 Enterprise, benötigen Sie keinen Produktschlüssel. Bei Windows 8 können Sie - anders als bei einer Standardinstallation - mit einem Klick auf „Überspringen“ die Eingabe des Produktschlüssels auslassen und das System 30 Tage lang nutzen.
Installation abschließen
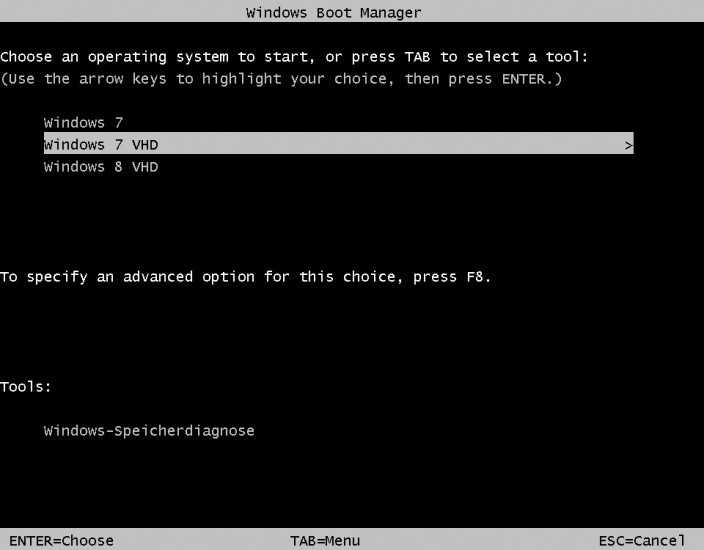
Windows starten: Um den Rechner von der virtuellen Festplatte zu booten, wählen Sie beim Neustart des PCs den VHD-Eintrag im Windows-Boot-Manager
Der Installationsassistent von Windows führt Sie nun durch alle weiteren Einstellungen. Wenn Sie im Verlauf der Installation die Eingabe des Produktschlüssels überspringen, dann lässt sich die Windows-7-Installation auf Ihrer virtuellen Festplatte 30 Tage kostenlos testen.
Während des Installationsprozesses führt Windows einen Neustart des PCs durch. Dann müssen Sie — ebenso wie bei jedem weiteren Windows-Start von VHD — im Auswahlmenü des Boot-Managers wiederum den Eintrag „Windows 7 VHD“ beziehungsweise „Windows 8 VHD“ auswählen, um den Rechner erneut von der virtuellen Festplatte zu booten.