Windows 7 und 8 aus Dateien booten
Windows einspielen
von Stefan Kuhn - 18.02.2013
Im zweiten Arbeitsschritt kopieren Sie die Installationsdateien der Windows-Setup-DVD auf die virtuelle Festplatte.
Installation vorbereiten
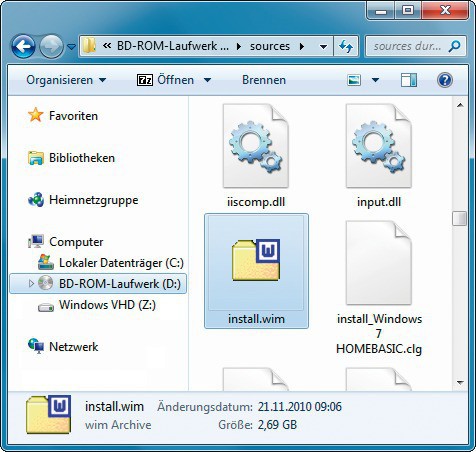
Installation vorbereiten: Für die Installation benötigen Sie die Datei „install.wim“ aus dem Ordner „sources“ der Setup-DVD
Sollten Sie keine Setup-DVD zur Hand haben, dann lassen sich die ISO-Abbilder der DVDs auch aus dem Internet laden. Download-Links für die Setup-DVDs von Windows 7 SP 1 Professional mit 32 und 64 Bit finden Sie in der com!-Tippdatenbank im Tipp „Setup-DVD für Windows 7 downloaden“ .
Für Windows 8 gibt es bisher keine direkten Download-Links. Hier verwenden Sie die Original-DVD. In der Download-Version von Windows 8 ist die für die folgenden Schritte nötige Datei „install.wim“ nicht enthalten. Alternativ verwenden Sie die Demoversion von Windows 8 Enterprise, die Sie kostenlos 90 Tage lang nutzen können.
Nach dem Windows-7-Download müssen Sie aus der ISO-Datei der Setup-DVD die Datei „\source\install.wim“ mit einem Packer wie 7-Zip auf die Festplatte Ihres PCs entpacken. Wenn Sie eine richtige Setup-DVD zur Hand haben, dann ist dies nicht notwendig.
WIM-Image einspielen
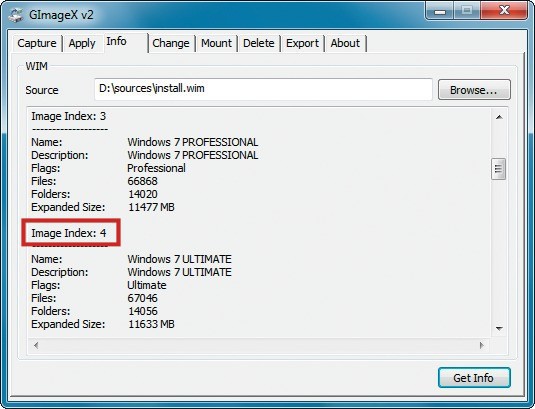
Installationsabbild: Die Datei „install.wim“ enthält mehrere durchnummierte Betriebssystemabbilder. Im Reiter „Info“ zeigt G-ImageX die Nummer des benötigten Betriebssystemabbilds als „Image Index“
Im Folgenden kopieren Sie nun aus der Datei „install.wim“ die Installationsdateien solch eines Betriebssystemabbilds auf die virtuelle Festplatte. Für diesen Kopiervorgang verwenden Sie das kostenlose Programm G-ImageX.
Entpacken Sie das G-ImageX-Distributionsarchiv „gimagex.zip“. Wenn Sie ein Windows-Betriebssystem mit 32 Bit verwenden, dann starten Sie aus dem Unterordner „install\x86“ die Datei „gimagex.exe“. Arbeiten Sie hingegen mit einem 64-Bit-System, dann verwenden Sie die entsprechende Datei aus dem Unterordner „install\x64“.
Sobald das G-ImageX-Fenster erscheint, wechseln Sie zum Reiter „Info“. Klicken Sie auf „Browse…“ und wählen Sie die Datei „install.wim“ aus dem Ordner „sources“ der Windows-Setup-DVD aus. Wenn Sie nun auf „Get Info“ klicken, listet G-ImageX alle Betriebssystemabbilder der Datei „install.wim“.
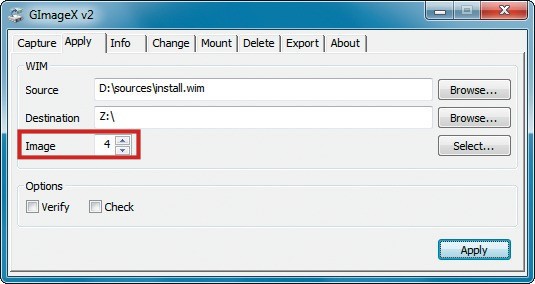
Betriebssystemabbild auswählen: Hier tragen Sie in G-ImageX den „Image Index“ des gewünschten Betriebssystemabbilds ein
Abschließend klicken Sie hinter „Destination“ auf „Browse…“ und wählen das Laufwerk der virtuellen Festplatte als Ziel der Installation, in unserem Fall also „Z:\“. Nach einem Klick auf „Apply“ kopiert G-ImageX dann alle benötigten Installationsdateien auf die virtuelle Festplatte. Sobald dieser Vorgang abgeschlossen ist, ist Ihre virtuelle Festplatte startbereit. Um von Ihr booten zu können, müssen Sie die virtuelle Festplatte nun nur noch im Boot-Manager anmelden.