Windows 7 und 8 aus Dateien booten
VHD erstellen
von Stefan Kuhn - 18.02.2013
Im ersten Arbeitsschritt erstellen Sie mit der Datenträgerverwaltung eine virtuelle Festplatte und initialisieren diese.
VHD-Datenträger erzeugen
Bei einer virtuellen Festplatte handelt es sich um eine Datei mit der Endung VHD, die sich in Windows 7 und 8 als Laufwerk einbinden und dann wie eine Festplatte nutzen lässt. Zur Einrichtung einer virtuellen Festplatte starten Sie die Datenträgerverwaltung, indem Sie [Windows R] drücken und dann diskmgmt.msc eingeben.
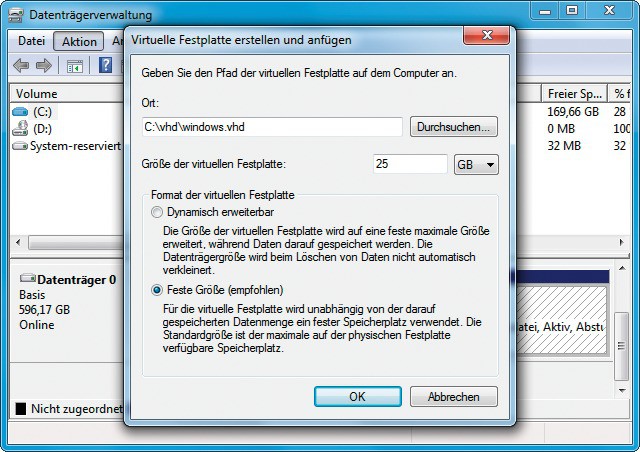
VHD erzeugen: Als Erstes benötigen Sie eine neue, leere VHD-Datei. Diese erstellen Sie in der Datenträgerverwaltung von Windows mit „Aktion, Virtuelle Festplatte erstellen“
Als Größe der virtuellen Festplatte wählen Sie „25 GB“. Das ist ausreichend für eine Installation von Windows 7 oder Windows 8. Zudem lässt sich die VHD dann später auch noch auf einem 32 GByte großen USB-Stick installieren. Schließlich wählen Sie im Bereich „Format der virtuellen Festplatte“ die Option „Feste Größe“ und bestätigen mit „OK“.
Warten Sie nun, bis die virtuelle Festplatte komplett erstellt wurde. Den Fortschritt dieses Vorgangs zeigt Ihnen der grüne Balken am unteren Fensterrand der Datenträgerverwaltung. Danach erscheint die virtuelle Festplatte als neuer Datenträger in der unteren Fensterhälfe der Datenträgerverwaltung.
VHD-Datenträger initialisieren
Sobald die VHD-Datei erstellt ist, klicken Sie den neuen Datenträger mit der rechten Maustaste an und wählen „Datenträgerinitialisierung“. Im Folgedialog aktivieren Sie „MBR (Master Boot Record)“ als Partitionstyp und bestätigen mit „OK“ . Anschließend klicken Sie den nicht zugeordneten Bereich des Datenträgers an und wählen „Neues einfaches Volume…“, um den Datenträger zu partitionieren und zu formatieren.
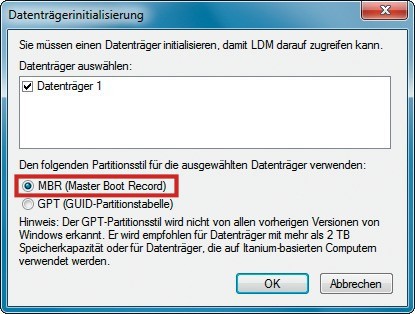
VHD initialisieren: In der Datenträgerinitialisierung wählen Sie „MBR (Master Boot Record)“ als Partitionstyp der VHD
Abschließend klicken Sie mit der rechten Maustaste auf die neu erstellte Partition „Windows VHD“ und wählen „Partition als aktiv markieren“, damit sich der PC später von dieser Partition booten lässt. Die virtuelle Festplatte, die jetzt als Laufwerk „Z:“ erreichbar ist, ist damit komplett vorbereitet für die Installation von Windows. Die Datenträgerverwaltung können Sie nun schließen.