Seriennummer von Windows auslesen
Powershell für Seriennummern-Skript vorbereiten
von Oliver Ehm - 31.03.2014
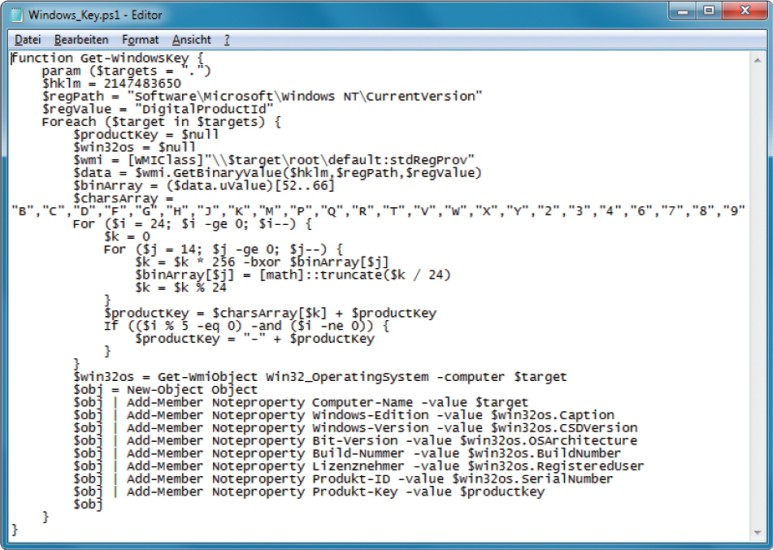
Skript zum Auslesen der Seriennummer von Windows: Dieses Skript entschlüsselt die versteckte Seriennummer und ermittelt zudem, um welche Windows-Version es sich handelt.
Da die Befehlsfolge für das Auslesen und Entschlüsseln der Seriennummer von Windows jedoch relativ umfangreich ist, erstellen Sie ein Skript, das diese Aufgabe für Sie erledigt. Damit Sie das Skript im Anschluss daran auch ausführen können, müssen Sie die Sicherheitseinstellungen der Powershell anpassen.
Starten Sie dazu die Powershell mit Administratorrechten: Klicken Sie mit der rechten Maustaste unter „Start, Alle Programme, Zubehör, Windows PowerShell“ auf „Windows Power Shell“ und wählen Sie „Als Administrator ausführen“. Der folgende Befehl verändert die Powershell so, dass auch Skripts ausgeführt werden dürfen:
set-executionpolicy remotesigned

Sicherheitseinstellungen: Standardmäßig verhindert Windows die Ausführung von Skripts. Wenn Sie das hier vorgestellte Skript, das die Seriennummer von Windows ausliest, ausführen wollen, müssen Sie die Restriktionen mit dem Befehl set-executionpolicy remotesigned lockern.
Hinweis: Wenn Sie möchten, können Sie danach die Beschränkung in der Powershell wieder in Kraft setzen. Verwenden Sie dazu dann den folgenden Befehl:
set-executionpolicy restricted