Notfall-Windows auf USB-Stick & DVD
Hardware-Treiber in Win 8.1 SE einbinden
von Oliver Ehm - 18.09.2014
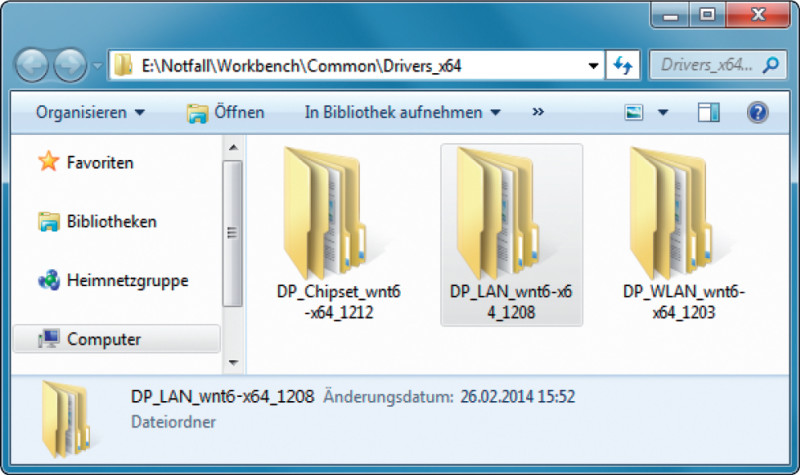
Breite Hardware-Unterstützung: Kopieren Sie alle Treiber, die Sie integrieren wollen, in den Ordner, der sich nach einem Klick auf „Explore“ geöffnet hat.
Es empfiehlt sich daher, die wichtigsten Treiber zu integrieren, damit Sie nicht in Verlegenheit geraten. Sie benötigen für die Integration Treiber, die bereits entpackt sind – also im INF-Format vorliegen.
Treiber in dieser Form erhalten Sie als 7-Zip-Archive beispielsweise auf der Webseite DriverPacks. Laden Sie dort die gewünschten Treiberpakete herunter. Es empfiehlt sich, nur die wichtigsten Treiber zu integrieren, da die meisten nicht unbedingt nötig sind und das Notfall-Windows nur aufblähen. Die wichtigsten Treiberpakete sind LAN, Chipset und Mass Storage. Damit haben Sie garantiert Zugriff auf das Netzwerk und die Festplatten des Systems.
Speichern Sie die Treiberpakete in einem neuen Ordner mit der Bezeichnung Treiber. Wechseln Sie anschließend wieder in das Hauptfenster von Win 8.1 SE. Öffnen Sie im Skriptbaum den Zweig „Drivers“ und markieren Sie das Skript „Driver Integration“. Je nachdem, welche Version von Windows 8.1 Sie als Basis für Ihr Notfall-Windows verwenden, klicken Sie in der Zeile „x64 Drivers“ oder „x86 Drivers“ auf die Schaltfläche „Explore“. Das Skript erstellt daraufhin einen Ordner für die Treiber und öffnet den Ordner in einem neuen Explorer-Fenster. Entpacken Sie die Treiberarchive, die Sie herunter geladen haben, in diesen Ordner. Schließen Sie anschließend das Explorer-Fenster.
Treiberpakete von Driverpacks.net verwenden
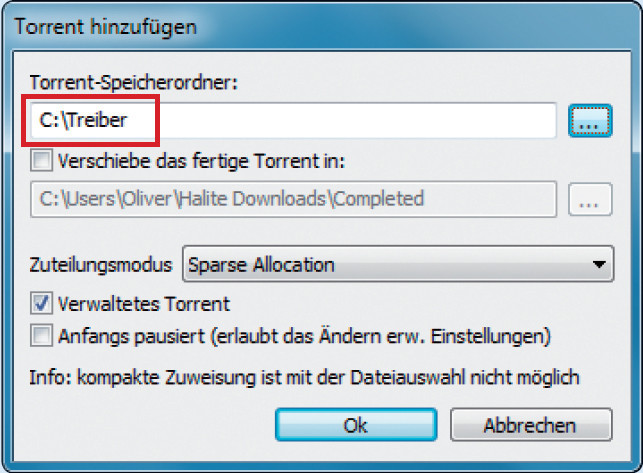
Treiber speichern: Geben Sie hier unter „Torrent-Speicherordner“ den Ordner „Treiber“ auf der Festplatte an.
Laden Sie die Pakete LAN, Chipset und Mass Storage herunter und speichern Sie sie in einem neuen Verzeichnis mit der Bezeichnung Torrent. Die Treiberpakete finden Sie auf der DriverPacks-Webseite. Entpacken Sie anschließend das 7-Zip-Archiv mit dem Bittorrent-Client Halite in ein Verzeichnis Ihrer Wahl. Starten Sie dann das Programm mit einem Doppelklick auf die Datei „Halite.exe“. Die Meldung der Firewall klicken Sie mit „Zugriff zulassen“ weg.
Im Hauptfenster des Programms klicken Sie auf das Öffnen-Symbol. Navigieren Sie zum Verzeichnis „Torrent“ und markieren Sie eine der Bittorrent-Dateien. Bestätigen Sie anschließend mit „Öffnen“. Ein neuer Dialog erscheint. Klicken Sie bei „Torrent save folder“ auf das Symbol mit den drei Punkten. Erstellen Sie einen neuen Ordner mit der Bezeichnung Treiber und wählen Sie ihn als Speicherort
aus.
aus.
Der Download startet unmittelbar danach. Fügen Sie die anderen Bittorrent-Dateien auf die gleiche Weise hinzu. Schließen Sie Halite, wenn der Download aller Treiberpakete beendet ist. Sie erkennen das Ende des Downloads daran, dass in der Spalte „Progress“ bei jedem Download der Wert „100.00%“ steht.