Festplattenverwaltung mit Diskpart
VHD-Dateien erstellen
von Konstantin Pfliegl - 18.06.2012
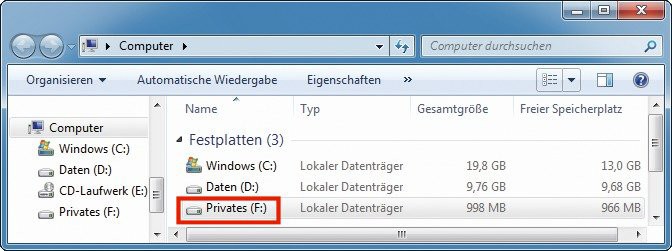
VHD als virtuelles Laufwerk: Eine VHD-Datei erscheint im Windows-Explorer wie eine normale Festplatte
Windows 7 unterstützt VHD-Dateien ohne Zusatz-Tools. Mit wenigen Kommandos erstellen Sie virtuelle Festplatten, die sich auf beliebigen Speichermedien ablegen und als Festplatte in Windows einbinden lassen.
VHDs erstellen
Erstellen Sie in Diskpart mit folgendem Befehl eine neue virtuelle Festplatte im VHD-Format:
create vdisk file="XXXX" maximum=YYYY type=expandable

VHDs erstellen: Dieser Befehl erstellt eine VHD-Datei, deren Größe sich bei Bedarf dynamisch anpasst
VHDs in Windows einbinden
Damit Sie auf die VHD-Datei wie auf eine normale Festplatte zugreifen können, binden Sie sie als Laufwerk ein.
Wählen Sie dazu die virtuelle Festplatte in Diskpart aus. Geben Sie select vdisk file="XXXX" ein. Ersetzen Sie dabei XXXX durch den Pfad und Dateinamen der VHD-Datei. Binden Sie dann die VHD als Festplatte in Windows ein. Hierfür geben Sie attach vdisk ein.
Nun lässt sich die virtuelle Festplatte wie eine normale Festplatte bearbeiten. Erstellen Sie eine Partition, formatieren Sie sie und weisen Sie der VHD einen Laufwerkbuchstaben zu:
create partition primary
format fs=ntfs label="XXXX" quick
assign
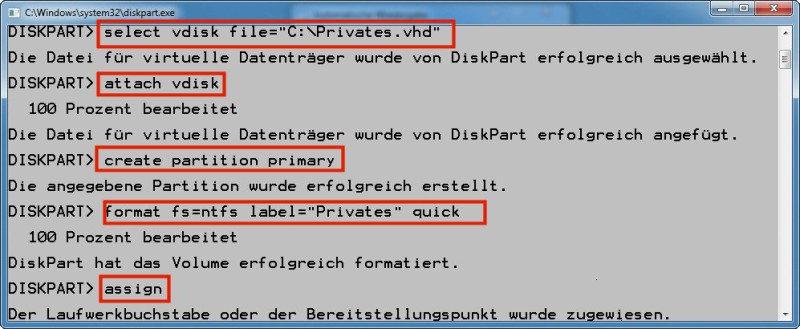
VHDs: Bevor Sie das erste Mal auf eine virtuelle Festplatte zugreifen können, erstellen Sie darin eine Partition und formatieren Sie sie
VHDs aus Windows ausklinken
Wenn Sie die virtuelle Festplatte aus dem System entfernen möchten, dann geben Sie in Diskpart die folgenden Befehle ein:
select vdisk file="XXXX"
detach vdisk
Ersetzen Sie XXXX durch den Pfad und Dateinamen der VHD-Datei.
Auch nach einem Neustart von Win-dows steht die VHD-Datei nicht mehr als Laufwerk zur Verfügung. So binden Sie eine VHD-Datei wieder ein:
select vdisk file="XXXX"
attach vdisk
Ersetzen Sie auch hier wieder XXXX durch den Pfad und Dateinamen der VHD-Datei.
Die virtuelle Festplatte steht Ihnen sofort mit einem eigenen Laufwerkbuchstaben unter Windows zur Verfügung.