Die 44 besten Tipps & Tools für Windows 7 & 8
Windows prüfen und Zugriff verhindern
von Oliver Ehm - 11.08.2014
29. Zuverlässigkeit von Windows prüfen
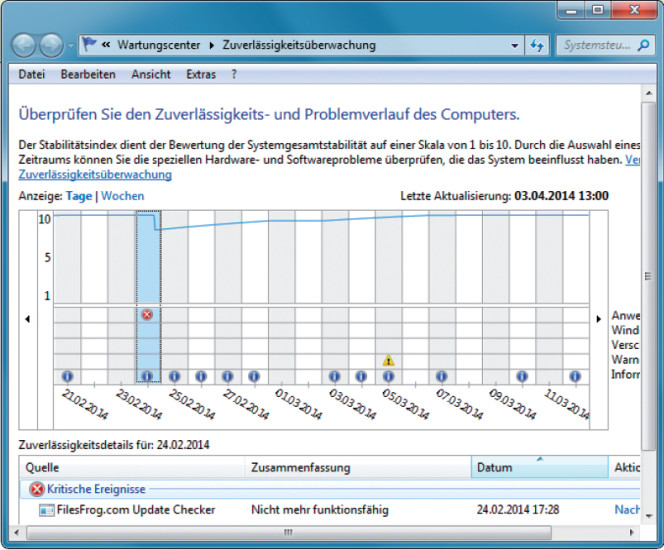
Zuverlässigkeit prüfen: Windows protokolliert Systemereignisse und zeigt Ihnen grafisch an, ob Probleme aufgetreten sind – hier ist ein Programm abgestürzt.
So geht’s: Starten Sie die Zuverlässigkeits-Überwachung mit [Windows R] und perfmon /rel. Es öffnet sich ein Fenster, in dem die Zuverlässigkeit und der Problemverlauf des Computers angezeigt werden. Direkt über dem Diagramm können Sie sich die Daten in der Tages- oder Wochenübersicht anzeigen lassen.
Rote Symbole stehen für kritische Ereignisse und gelbe für Warnungen. Blau steht für Informationsereignisse. Wenn Sie auf ein Ereignis klicken, werden Ihnen am unteren Fensterrand die Details angezeigt. Hier sehen Sie beispielsweise, wenn ein Treiber oder ein Programm nicht korrekt funktioniert. Tritt ein kritisches Ereignis regelmäßig wegen des gleichen Programms oder Treibers auf, sollten Sie nach einem Update suchen.
Darüber hinaus bietet die Zuverlässigkeitsüberwachung im unteren Fensterbereich die Möglichkeit, nach Lösungen für Probleme zu suchen, alle Problemberichte anzuzeigen oder den Zuverlässigkeitsverlauf zu speichern.
30. Zugriffe auf Freigaben überwachen
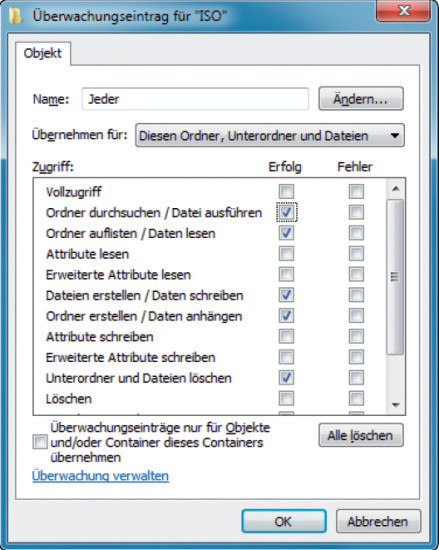
Zugriffe auf Freigaben überwachen: In diesem Fenster legen Sie fest, welche Datei-Operationen Windows protokollieren soll.
So geht’s: Um die Überwachung einer Freigabe zu aktivieren, öffnen Sie mit einem Rechtsklick die Eigenschaften des Ordners. Wechseln Sie auf den Reiter „Sicherheit“ und klicken Sie auf die Schaltfläche „Erweitert“. Ein neuer Dialog erscheint. Holen Sie den Reiter „Überwachung“ nach vorn und klicken Sie auf „Fortsetzen“. Ein neues Fenster öffnet sich. Klicken Sie hier auf „Hinzufügen…“, um die zu überwachenden Benutzer und Benutzergruppen anzugeben.
Um alle Benutzer abzudecken, sollten Sie in das Feld unter „Geben Sie den zu verwendenden (…)“ Jeder eintippen. Klicken Sie auf „Namen überprüfen“, damit Windows den richtigen Benutzer auswählt. Bestätigen Sie Ihre Wahl mit „OK“. Im folgenden Dialog geben Sie an, welche Zugriffe überwacht werden sollen. Schließen Sie alle Dialoge mit „OK“. Die Änderungen lassen sich über die Ereignisanzeige in Windows einsehen.
31. Unbefugte PC-Nutzung verhindern
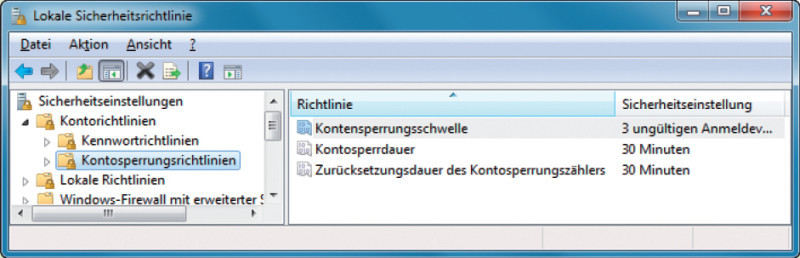
Unbefugte PC-Nutzung verhindern: In den Kontosperrungsrichtlinien definieren Sie, nach wie vielen ungültigen Anmeldeversuchen der PC gesperrt wird und wann eine erneute Anmeldung wieder möglich ist.
So geht’s: Die Richtlinien definieren Sie im System-Tool „Lokale Sicherheitsrichtlinie“. Sie starten es mit [Windows R] und secpol.msc.
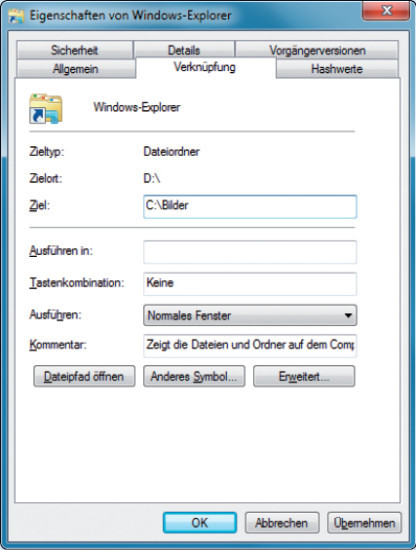
Pfad für Windows-Explorer vorgeben: Tragen Sie in das Feld neben „Ziel“ das Verzeichnis ein, das der Windows-Explorer beim Start öffnen soll.
32. Pfad für Windows-Explorer vorgeben
Für Windows 7: Wenn Sie den Explorer in der Taskleiste starten, öffnet sich die Ansicht der Bibliotheken. Es lassen sich auch eigene Pfade definieren.
So geht’s: Klicken Sie in der Taskleiste mit der rechten Maustaste auf das Symbol des Windows-Explorers. Im Kontextmenü klicken Sie – wiederum mit der rechten Maustaste – auf den Eintrag „Windows-Explorer“ und wählen „Eigenschaften“.
Im folgenden Fenster wechseln Sie auf das Register „Verknüpfung“. Hier tragen Sie in das Eingabefeld neben „Ziel“ den von Ihnen gewünschten Zielordner ein. Wenn der Windows-Explorer beipielsweise standardmäßig den Bilder-Ordner öffnen soll, tragen Sie den Pfad zu den Bildern ein – etwa C:\Bilder.