Die 44 besten Tipps & Tools für Windows 7 & 8
Testzeitraum verlängern und ISO-Images brennen
von Oliver Ehm - 11.08.2014
37. Einfache WLAN-Konfiguration
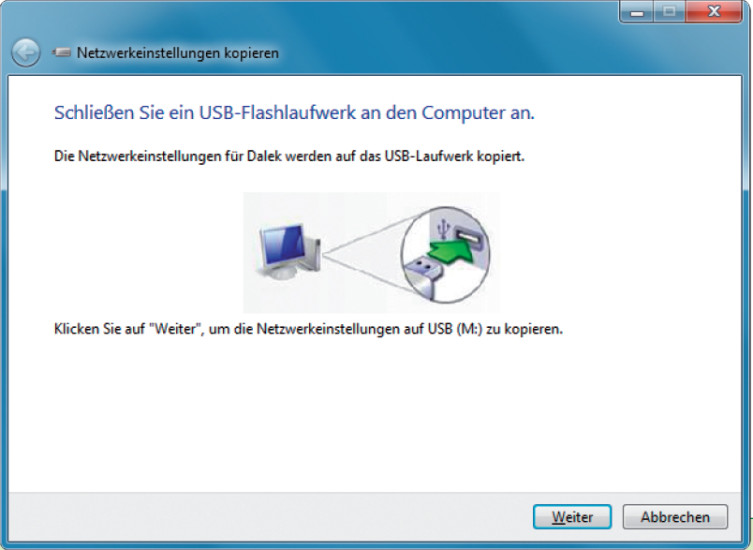
Einfache WLAN-Konfiguration: Der Assistent speichert die Einstellungen Ihres WLANs auf dem Stick. So lassen sie sich einfach auf andere PCs übertragen.
So geht’s: Verbinden Sie einen USB-Stick mit dem PC. Starten Sie anschließend das Netzwerk- und Freigabecenter mit [Windows R] und control /name Microsoft.NetworkAndSharingCenter.
Klicken Sie links oben auf „Drahtlosnetzwerke verwalten“. Das Fenster verändert sich. Sie sehen jetzt alle eingerichteten Drahtlosnetzwerke. Klicken Sie mit der rechten Maustaste auf das Netzwerk, dessen Konfiguration Sie speichern wollen, und wählen Sie „Eigenschaften“. In den Eigenschaften aktivieren Sie den Reiter „Verbindung“ und klicken auf „Dieses Netzwerkprofil auf ein (…)“. Ein Assistent startet. Klicken Sie auf „Weiter“. Das Netzwerkprofil wird auf dem USB-Stick gespeichert.
Entfernen Sie den USB-Stick und stecken Sie ihn am anderen PC an. Im Dialogfenster „Automatische Wiedergabe“ wählen Sie die Option „Verbindung mit Drahtlosnetzwerk herstellen“. Folgen Sie dann dem Assistenten bis zum Ende.
38. Testzeitraum verlängern
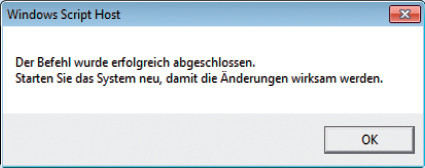
Testzeitraum verlängern: Wenn diese Meldung erscheint, wurde der Testzeitraum von Windows 7 um 30 Tage verlängert.
So geht’s: Starten Sie eine Kommandozeile mit Administratorrechten. Klicken Sie dazu mit der rechten Maustaste unter „Start, Alle Programme, Zubehör“ auf „Eingabeaufforderung“ und wählen Sie „Als Administrator ausführen“. Tippen Sie nun folgenden Befehl ein: slmgr -rearm
Starten Sie den PC anschließend neu, damit die Änderung wirksam wird. Der Befehl lässt sich insgesamt drei Mal ausführen.
39. ISO-Images brennen
Für Windows 7 und 8: Viele Downloads werden heutzutage als ISO-Images angeboten. So bekommen Sie beispielsweise die Downloads von Linux-Betriebssystemen oder Treiber-CDs fast ausschließlich als ISO-Dateien. Um diese Dateien auf eine CD oder DVD zu brennen, brauchen Sie kein eigenes Brennprogramm mehr.
So geht’s: Öffnen Sie den Windows-Explorer mit [Windows E]. Navigieren Sie in das Verzeichnis mit der ISO-Datei. Klicken Sie mit der rechten Maustaste auf die Datei und wählen Sie „Öffnen mit, Windows-Brenner für Datenträgerabbilder“. Legen Sie einen Rohling ein und klicken Sie auf „Brennen“.
40. Automatische Anmeldung
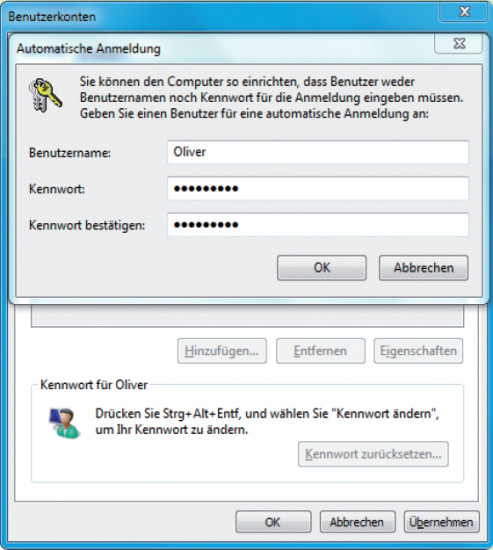
Automatische Anmeldung: Geben Sie hier Ihr Passwort ein, damit Windows künftig sofort in Ihr Benutzerkonto booten kann.
So geht’s: Rufen Sie die Benutzerkonten mit [Windows R] und control userpasswords2 auf. Es öffnet sich ein Fenster, das alle Benutzerkonten auflistet. In der Liste markieren Sie Ihr Benutzerkonto und entfernen dann das Häkchen vor „Benutzer müssen Benutzername und Kennwort eingeben“.
Bestätigen Sie die Änderungen mit „Übernehmen“. Sie werden aufgefordert, das Passwort für Ihr Konto einzugeben. Schließen Sie die Fenster mit „OK“. Fortan bootet Windows direkt in Ihr Benutzerkonto. Um den alten Zustand wiederherzustellen, starten Sie die Benutzerkonten erneut und entfernen das Häkchen wieder.