Windows 8 auf dem USB-Stick installieren
Installation von Windows 8 auf dem USB-Stick
von Oliver Ehm - 16.03.2012
Nun installieren Sie Windows 8 auf Ihrem USB-Stick oder Ihrer USB-Festplatte. Dazu machen Sie zuerst Ihren USB-Datenträger bootfähig. Dann installieren Sie Windows 8 darauf. Zum Schluss schreiben Sie den Boot-Sektor von Windows 8 auf den Datenträger.
USB-Stick bootfähig machen
Um Ihren USB-Stick bootfähig zu machen, partitionieren und formatieren Sie ihn und aktivieren die neue Partition, damit Windows 8 booten kann. Am komfortabelsten erledigen Sie diese Aufgabe mit dem kostenlosen Tool RMPrepUSB.
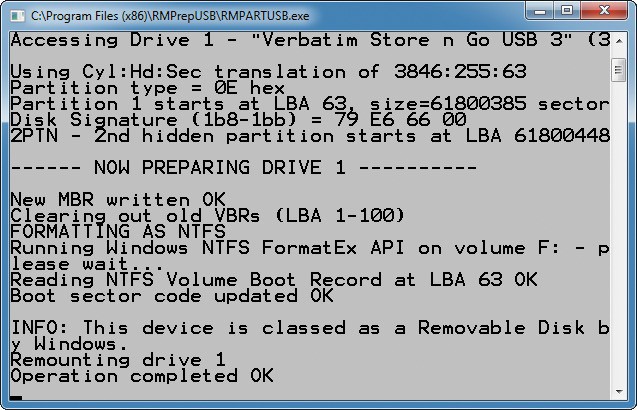
USB-Stick bootbar machen: RMPrepUSB erstellt auf dem USB-Stick eine neue, aktive Partition und formatiert den Stick anschließend
Tippen Sie bei „2 LW Bezeichnung“ Windows 8 als Datenträgerbezeichnung ein. Aktivieren Sie jetzt unter „3 BOOT OPTIONEN“ den Radio-Button bei „WinPE v2/WinPE v3/Vista (…)“. Unter „4 DATEISYSTEM und ÜBERSCHREIBEN“ aktivieren Sie „NTFS“ und setzen ein Häkchen bei „Boot as HDD (C:2PTNS)“. Machen Sie den USB-Stick mit einem Klick auf „6 Stick bereitstellen“ bootfähig. Nach kurzer Zeit ist der USB-Stick bereit für die Installation von Windows 8. Schließen Sie RMPrepUSB. Weitere Bedientipps zu diesem Tool finden Sie in der Abbildung „So geht’s: RMPrepUSB“.
Windows 8 installieren
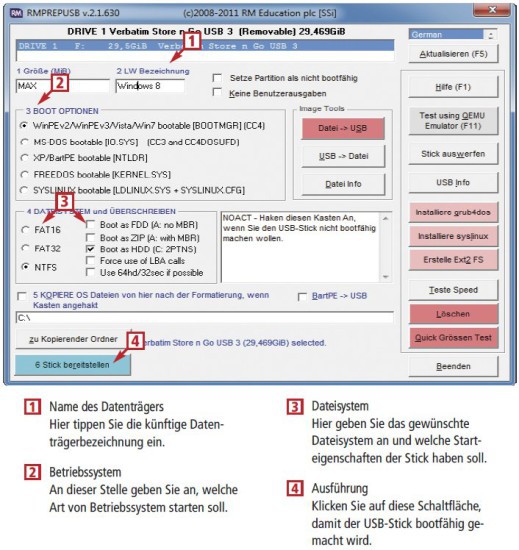
So geht’s: RMPrepUSB macht USB-Sticks bootbar
Öffnen Sie eine Eingabeaufforderung mit Administratorrechten. Rufen Sie dazu „Start, Alle Programme, Zubehör“ auf, klicken Sie mit der rechten Maustaste auf „Eingabeaufforderung“ und wählen Sie „Als Administrator ausführen“.
Windows 8 mit 64 Bit: Falls Sie auf Ihrem USB-Stick eine 64-Bit-Version von Windows 8 installieren wollen, dann wechseln Sie mit cd "C:\Program Files\Windows AIK\Tools\amd64" in den Ordner, in dem die 64-Bit-Version von ImageX liegt.
Windows 8 mit 32 Bit: Falls Sie auf Ihrem USB-Stick eine 32-Bit-Version von Windows 8 installieren wollen, dann wechseln Sie mit cd "C:\Program Files\Windows AIK\Tools\x86" in den Ordner, in dem die 32-Bit-Version von ImageX liegt.
Der Befehl für ImageX ist bei 32- und 64-Bit-Systemen gleich: Installieren Sie Windows 8 mit dem Befehl:
imagex /apply c:\win8\sources \install.wim 1 x:
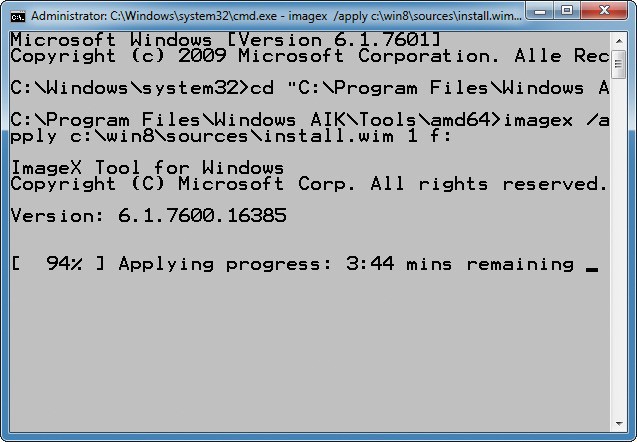
Windows 8 installieren: Das Tool ImageX installiert Windows 8 auf dem USB-Stick. Bei schnellen USB-3.0-Sticks dauert das rund 30 Minuten
Bei schnellen Sticks mit USB 3.0 ist die Installation nach rund 30 Minuten beendet. Bei sehr langsamen USB-Sticks dauert der Vorgang bis zu einer Stunde.
Boot-Sektor auf den USB-Stick schreiben
Der Windows-8-Stick ist jetzt fast fertig. Der USB-Stick muss nur noch mit dem speziellen Boot-Sektor von Windows 8 ausgestattet werden. Das Kommandozeilen-Tool Bcdboot von Windows 7 kann nämlich mit dem Boot-Sektor von Windows 8 nichts anfangen, weil es den nötigen Parameter /f all nicht unterstützt. Den Boot-Sektor von Windows 8 kopieren Sie aus der Windows-8-Installation in der virtuellen Maschine. Starten Sie dazu den virtuellen PC mit Windows 8 und binden Sie den USB-Stick in die virtuelle Maschine ein.
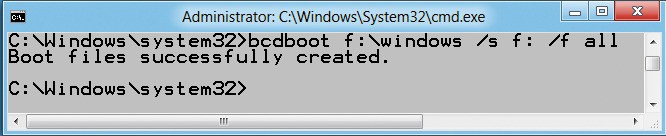
Boot-Sektor von Windows 8: Das in Windows integrierte Kommandozeilen-Tool Bcdboot kopiert den Boot-Sektor auf den Stick
Schreiben Sie dann den Boot-Sektor von Windows 8 auf den USB-Stick. Das geht mit folgendem Befehl:
bcdboot X:\windows /s x: /f all
Ersetzen Sie dabei wieder den Parameter x: durch den Laufwerkbuchstaben Ihres USB-Sticks. Nach kurzer Zeit ist der Vorgang abgeschlossen. Sie können den USB-Stick nun an einen beliebigen Rechner anschließen und Windows 8 starten.