So nutzen Sie Reset und Refresh
Der Ordner „Windows.old“
von Andreas Dumont - 16.09.2013
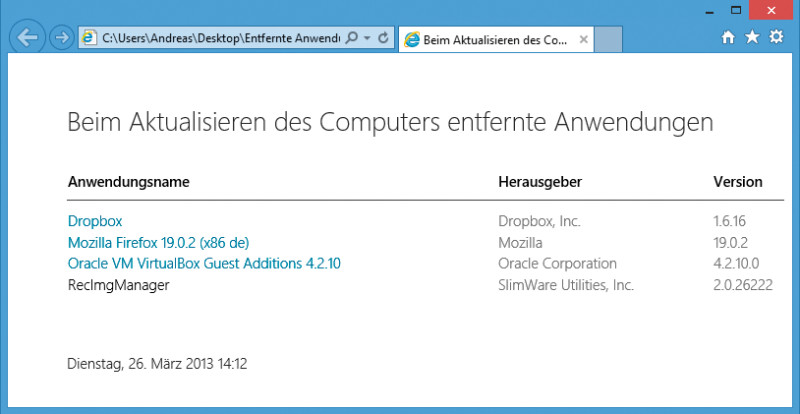
Entfernte Anwendungen: Nach einem Refresh informiert Sie Windows 8 darüber, welche Programme es gelöscht hat
Neu ist auch der Ordner „Windows.old“. Er enthält im Wesentlichen Ihren alten Profile-Ordner. Unter anderem sind darin Ihre E-Mails gespeichert. Diese lassen sich also leicht wiederherstellen. Zudem lässt sich etwa der Browser neu installieren und mit dem alten Profil versehen. Es enthält zum Beispiel Einstellungen, Erweiterungen und Lesezeichen.
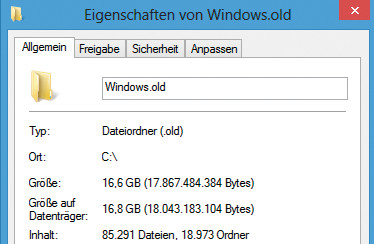
Der Ordner „Windows.old“: Hier speichert Windows 8 vorsichtshalber Umfangreicher Artikel zu Reset und Refresh viele Dateien, die beim Refresh gelöscht wurden
So geht’s: Öffnen Sie den Ordner „Windows.old“ im Windows-Explorer. Wechseln Sie zu „Users“ und dann zu dem Ordner, der Ihren Benutzernamen trägt. Um den versteckten Profile-Ordner „AppData“ einzublenden, klicken Sie im Windows-Explorer auf „Ansicht“ und dann auf „Ein-/ausblenden“. Setzen Sie Häkchen bei „Dateinamenerweiterungen“ und „Ausgeblendete Elemente“. Wechseln Sie nun in den Ordner „AppData“. Die Profile der meisten Programme finden Sie im Unterordner „Roaming“.
Der Ordner „Windows.old“ ist mitunter sehr groß. Er lässt sich aber nicht ohne Weiteres löschen. Es geht doch, wenn Sie eine Eingabeaufforderung mit Administratorrechten aufrufen und diesen Befehl eingeben:
rd /s /q %SystemDrive%\windows.old