So nutzen Sie Reset und Refresh
Refresh
von Andreas Dumont - 16.09.2013
Die zweite Wiederherstellungsfunktion heißt Refresh. Ein Refresh stellt ebenfalls das Betriebssystem wieder her, geht dabei aber sanfter vor als ein Reset. Viele Bestandteile bleiben dabei erhalten, denn ein Refresh ersetzt in erster Linie die Systemdateien.
Wenn auf Ihrer Festplatte ein Recovery-Image vorhanden ist, dann nutzt Windows dieses für einen Refresh. Das ist meist bei vorinstalliertem Windows 8 der Fall. Andernfalls greift Refresh auf Ihr Installationsmedium zurück.
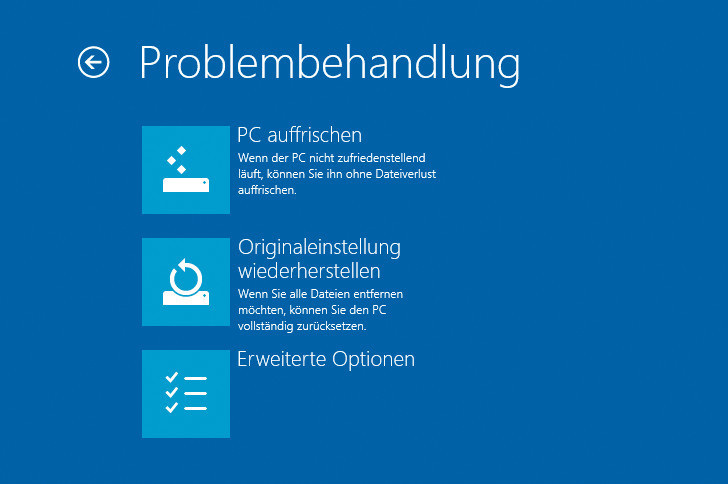
Problembehandlung: Ein Klick auf „Originaleinstellung wiederherstellen“ löst einen Reset aus. Ein Klick auf „PC auffrischen“ führt einen Refresh durch
Anders als bei einem Reset müssen Sie nach einem Refresh nicht wieder ganz von vorn anfangen. Folgende Elemente bleiben erhalten: die Dateien in Ihrem „Benutzer“-Ordner, also die Desktop-Einstellungen, „Eigene Dokumente“, „Eigene Musik“ und „Eigene Bilder“. Auch Dropbox und Downloads gehören dazu.
Ebenfalls unangetastet bleiben die Netzwerk- und WLAN-Verbindungen und die Kachel-Apps aus dem Windows Store. Die Laufwerkbuchstaben bleiben ebenso unverändert wie das Hintergrundbild Ihres Desktops, Ihre Benutzerkonten oder der Name des Computers.
Bei den Treibern ist eine Vorhersage hingegen schwierig. Manche Treiber könnten erhalten bleiben, andere nicht.
Nach einem Refresh müssen Sie folgende Dinge von Hand wiederherstellen: die Zuordnungen für Dateitypen, die Firewall-Einstellungen und die Einstellungen der Kachel-Apps. Windows-Updates werden entfernt, ebenso wahrscheinlich der ein oder andere Treiber.
Am schwerwiegendsten ist jedoch, dass sämtliche Desktop-Programme eliminiert werden. Nach dem Refresh erhalten Sie lediglich eine Liste mit allen entfernten Programmen. Wie sich das umgehen lässt, lesen Sie im nächsten Abschnitt „Eigenen Refresh-Punkt erstellen“.
So funktioniert Refresh
Es gibt mehrere Wege, um zu der Funktion Refresh zu gelangen. Einer davon geht so: Fahren Sie mit dem Mauszeiger in die rechte untere Ecke des Bildschirms, um die Charms-Leiste aufzurufen. Dort klicken Sie auf „Einstellungen“ und dann auf „Ein/Aus“. Halten Sie die Umschalttaste gedrückt, während Sie auf „Neu starten“ klicken.
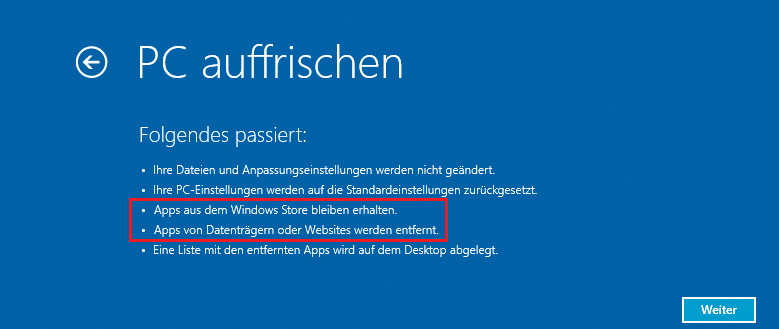
PC auffrischen: „Apps aus dem Windows Store“ meint die Kachel-Apps. Die Desktop-Programme bezeichnet Microsoft als „Apps von Datenträgern oder Websites“
Nach dem Neustart gelangen Sie in den erweiterten Einstellungen des Boot-Managers zur „Problembehandlung“. Dort klicken Sie auf „PC auffrischen“. Es erscheint ein Hinweis auf das, was im Folgenden passiert. Mit „Apps von Datenträgern oder Websites“ meint Microsoft Programme, die Sie auf dem Desktop installieren.
Ein Klick auf „Weiter“ führt zu einem weiteren Neustart. Anschließend werden Sie aufgefordert, Ihr Benutzerkonto auszuwählen und falls vorhanden das passende Kennwort einzugeben.
Danach fordert Windows 8 Sie auf, einen Installations- oder Wiederherstellungsdatenträger einzulegen. Wie Sie auch ohne DVD einen Refresh durchführen, lesen Sie im Abschnitt „So geht's: Reset und Refresh ohne DVD“.
Wenn Sie Windows 8 als Download erworben haben, dann können Sie sich den Installationsdatenträger auch nachträglich erstellen. Wie das geht, erklärt der Artikel „Setup-DVD aus Download erstellen“.
Bei Rechnern mit vorinstalliertem Windows 8 benötigen Sie keinen Datenträger, da in der Regel eine Recovery-Partition vorhanden ist.
Ein Klick auf „Aktualisieren“ startet den Vorgang. Er dauert etwa eine Viertelstunde.