Der Boot-Manager von Windows 8
Der Boot-Manager
von Andreas Dumont - 12.12.2012
Wenn Sie ausschließlich Windows 8 auf Ihrem Rechner installiert haben, dann bekommen Sie den Boot-Manager normalerweise überhaupt nicht zu Gesicht. Ein Umweg macht es dennoch möglich, auf die Funktionen des Boot-Managers zuzugreifen.
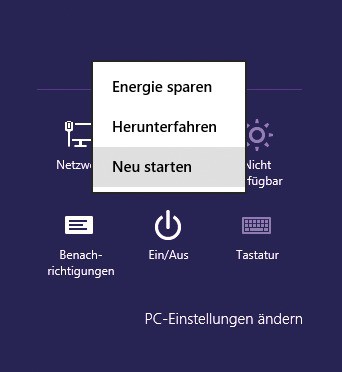
Charms-Menü: Wenn Sie den PC bei gedrückter Umschalttaste neu starten, dann gelangen Sie in den Boot-Manager
Wenn Sie mehrere Betriebssysteme verwenden, dann begegnen Sie dem Boot-Manager ohnehin bei jedem Systemstart.
Grafische Bedienoberfläche
Die auffälligste Neuerung ist die grafische Bedienoberfläche des Boot-Managers. Alle seine Vorgänger kamen nur als Textmenü daher.
Sie sehen den grafischen Boot-Manager allerdings nur, wenn Sie Windows 8 als Standard-Betriebssystem eingestellt haben. Andernfalls startet der Boot-Manager im Textmodus, wie Sie ihn von Windows 7 kennen. Diesen Textmodus benötigen Sie auch, wenn Sie XP oder Linux booten wollen.
Neues Boot-Verhalten
Das gewohnte Boot-Verhalten sieht so aus: Sie schalten den PC ein, der Boot-Manager erscheint und Sie wählen ein Betriebssystem aus, das daraufhin startet.
Wenn Sie Windows 8 als Standardsystem eingerichtet haben und ein anderes Betriebssystem hochfahren, dann erleben Sie eine Überraschung: Der PC startet neu. Beim anschließenden Booten erscheint der Boot-Manager allerdings nicht mehr und das gewünschte Betriebssystem startet.
Das liegt daran, dass auch bereits Teile von Windows 8 geladen werden, während der Boot-Manager lädt, quasi in vorauseilendem Gehorsam. Falls Sie sich dann doch für ein anderes System entscheiden, muss alles wieder bereinigt werden. Dazu dient der Neustart.
Einstellungen
Die zentralen Einstellungen lassen sich direkt in der grafischen Bedienoberfläche des Boot-Managers vornehmen. Er begrüßt Sie mit „Betriebssystem auswählen“.
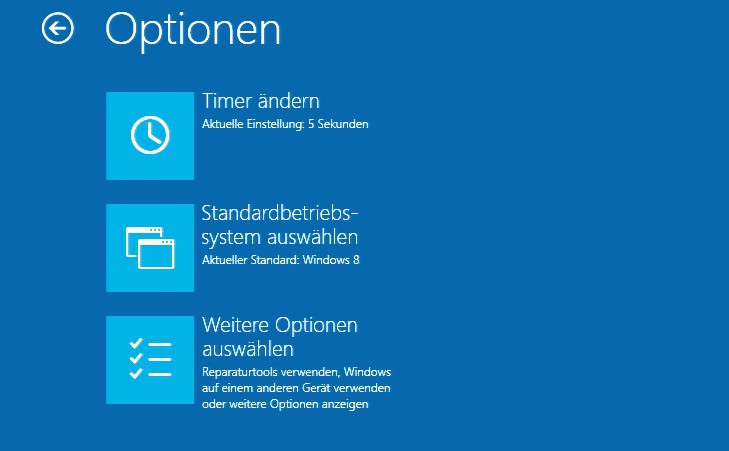
Optionen: Hier lässt sich einstellen, wie lange der Boot-Manager auf Ihre Auswahl wartet und welches Betriebssystem dann automatisch startet. Weitere Funktionen erreichen Sie über den dritten Button
Mit „Standardbetriebssystem auswählen“ legen Sie fest, welches Betriebssystem nach Ablauf der Zeitspanne automatisch startet.
Windows XP wiederbeleben
Wenn Sie Windows 8 auf einem Rechner mit Windows XP installieren, dann stellen Sie fest, dass der Boot-Manager XP ignoriert. XP ist in der Auswahl der Betriebssysteme nicht enthalten. Gleiches gilt für Linux. Der Eintrag ist zwar angelegt, aber nicht sichtbar.
Um dies zu ändern, drücken Sie [Windows Pause]. Sie gelangen zu den Systemeigenschaften. Wechseln Sie dort in den Reiter „Erweitert“ und klicken Sie bei „Starten und Wiederherstellen“ auf „Einstellungen…“. Stellen Sie als „Standardbetriebssystem“ die Option „Frühere Windows-Versionen“ ein. Hier lässt sich übrigens auch die Zeitspanne bis zum Start des Standardsystems auf die Sekunde genau festlegen.
Beim nächsten Start erscheint XP wieder im Boot-Menü. Allerdings sieht dieses jetzt wieder aus wie das von Windows 7.