Windows 7 auf dem USB-Stick installieren
Installation
von Oliver Ehm - 04.07.2011
Nun installieren Sie Windows 7 in einer virtuellen Maschine. Danach binden Sie alle Anwendungen ein, die Sie nutzen möchten. Schließlich optimieren Sie das System für die Arbeit auf einem USB-Datenträger. Dazu nehmen Sie ein paar Systemänderungen im virtuellen Windows vor. Alle diese Schritte finden innerhalb der virtuellen Maschine statt.
Windows 7 in Virtual PC installieren
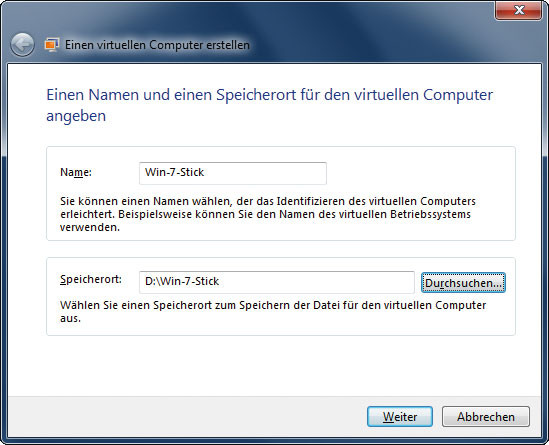
Virtuellen PC erstellen: Windows 7 lässt sich nicht direkt auf dem USB-Stick installieren. Deshalb installieren Sie das System zunächst in einem virtuellen PC
Richten Sie eine virtuelle Maschine ein und installieren Sie darin Windows 7. Starten Sie dazu Windows Virtual PC. Ein leeres Fenster erscheint. Klicken Sie auf die Schaltfläche „Virtuellen Computer erstellen“. Geben Sie als Namen Win-7-Stick ein und wählen Sie bei „Speicherort“ den anfangs erstellten Ordner „Win-7-Stick“.
Bestätigen Sie mit „Weiter“. Ändern Sie die RAM-Größe auf 1024 und klicken Sie auf „Weiter“. Aktivieren Sie den Radio-Button bei „Eine virtuelle Festplatte mithilfe (…)“ und bestätigen Sie mit „Weiter“. Klicken Sie auf „Dynamisch erweiterbar“. Geben Sie bei „Name“ wiederum Win-7-Stick ein und bei „Speicherort“ den Ordner Win-7-Stick. Übernehmen Sie die Einstellungen mit „Weiter“. Ändern Sie den Wert bei „Größe“ auf 13000 und klicken Sie auf „Erstellen“. Damit stellen Sie sicher, dass Ihr künftiges Windows-7-Image später auf einen beliebigen 16-GByte-Stick passt.
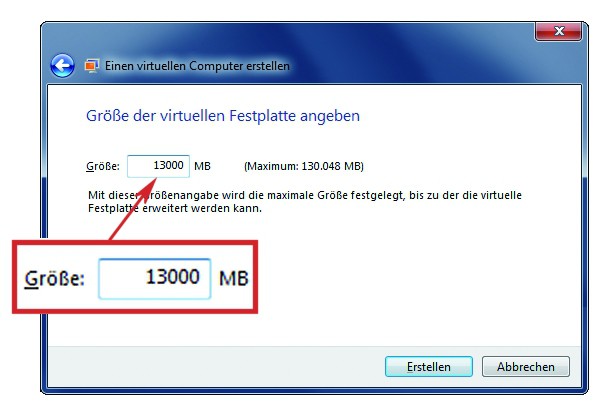
Größe der virtuellen Festplatte: Damit das Windows später auf den USB-Stick passt, wählen Sie hier maximal 13 GByte als Festplattengröße aus
Legen Sie die Setup-DVD von Windows 7 ein und starten Sie den virtuellen PC mit einem Doppelklick auf den Eintrag „Win-7-Stick.vmcx“.
Die Installation von Windows 7 beginnt. Sobald der Installationsassistent erscheint, klicken Sie auf „Weiter“. Öffnen Sie mit der Tastenkombination [Umschalt F10] eine Kommandozeile. Starten Sie das Partitionier-Tool Diskpart mit dem Befehl diskpart. Partitionieren Sie die virtuelle Festplatte mit den beiden Kommandos select disk 0 und create partition primary. Schließen Sie die Kommandozeile mit exit, exit und installieren Sie Windows nun wie gewohnt.
Programme einbinden
Sobald die Installation von Windows 7 abgeschlossen ist, installieren Sie alle Anwendungen, mit denen Sie auf dem USB-Stick arbeiten wollen.
Bedenken Sie dabei, dass auf dem USB-Stick nur ein begrenzter Speicherplatz zur Verfügung steht, in unserem Beispiel 13 GByte. Für ein Windows 7 mit Office und der Bildbearbeitung Photoshop reicht dieser Speicherplatz aber locker aus.
Windows 7 konfigurieren
Jetzt optimieren Sie das System für die Arbeit auf einem USB-Datenträger. Wechseln Sie dafür zunächst in die Vollbildansicht des virtuellen PCs.
Starten Sie dann einen Webbrowser und rufen Sie die Seite Boot Windows 7 from USB hard disk auf. Klicken Sie mit der rechten Maustaste auf „usbbootfix.bat“ und wählen Sie „Speichern unter…“. Geben Sie als Speicherort den neuen Ordner USB-Bootfix an. Führen Sie die Batch-Datei als Administrator aus. Klicken Sie dazu mit der rechten Maustaste auf die Datei und wählen Sie „Als Administrator ausführen“.
Starten Sie jetzt den Geräte-Manager mit [Windows R] und dem Befehl devmgmt.msc.
Klicken Sie auf das Pluszeichen vor „IDE ATA/ATAPI-Controller“. Klicken Sie mit der rechten Maustaste auf „Intel (R) 82371AB/EB (…)“ und wählen Sie „Treibersoftware aktualisieren…“. Wählen Sie „Auf dem Computer nach (…)“ und anschließend „Aus einer Liste von Gerätetreibern (…)“. In der Treiberliste markieren Sie „Standard-Zweikanal-PCI-IDE-Controller“. Bestätigen Sie mit „Weiter, Schließen“. Die Neustart-Aufforderung beantworten Sie mit „Nein“.
Öffnen Sie die Rubrik „Systemgeräte“ und ersetzen Sie bei allen Geräten mit der Bezeichnung „Intel (…)“ den installierten Treiber durch den Standardtreiber. Erst wenn Sie sämtliche Treiber ersetzt haben, starten Sie Windows neu.
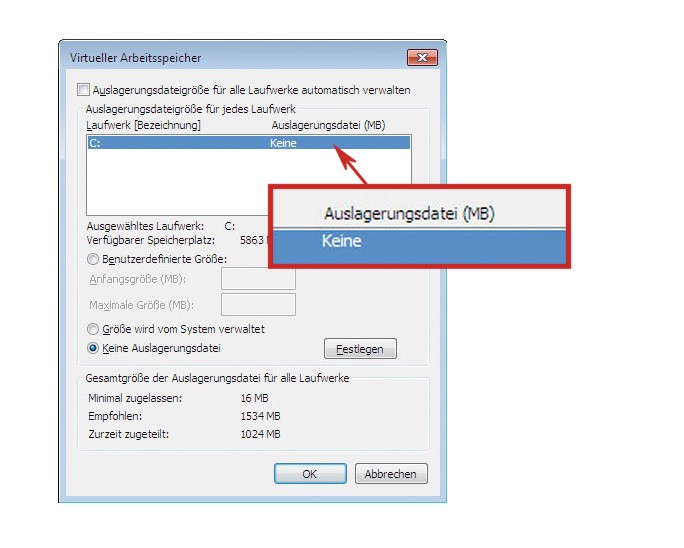
Windows 7 für den USB-Stick optimieren: Deaktivieren Sie hier die Auslagerungsdatei. Das spart viel Speicherplatz auf dem USB-Stick
Zurück auf dem Desktop öffnen Sie die Systemeigenschaften mit [Windows Pause]. Klicken Sie auf „Erweiterte Systemeinstellungen“ und dann bei „Leistung“ auf „Einstellungen…“. Wechseln Sie zum Register „Erweitert“ und klicken Sie bei „Virtueller Arbeitsspeicher“ auf „Ändern…“. Entfernen Sie das Häkchen bei „Auslagerungsdateigröße für alle(…)“. Aktivieren Sie die Option „Keine Auslagerungsdatei“. Übernehmen Sie die Einstellungen mit „Festlegen, Ja“. Schließen Sie die offenen Fenster.
Rufen Sie den Geräte-Manager mit [Windows R] und devmgmt.msc auf. Klappen Sie „Systemgeräte“ auf und klicken Sie mit der rechten Maustaste auf „Microsoft ACPI-konformes System“. Wählen Sie „Deinstallieren, OK“. Die Deinstallation dauert etwas. Führen Sie anschließend keinen Neustart durch, sondern beenden Sie das virtuelle Windows.