Windows 7 reparieren
Fehler beheben mit der Setup-DVD
von Oliver Ehm - 28.10.2013
Im zweiten Szenario startet Windows ebenfalls noch. Jedoch haben die Reparaturtechniken aus dem ersten Abschnitt nicht zum Ziel geführt – es treten also immer noch Fehler auf. Jetzt kommt die Setup-DVD von Windows ins Spiel. Mit ihrer Hilfe ersetzen Sie beschädigte Dateien durch die Originale. Oder Sie führen als letzte Maßnahme eine Reparaturinstallation durch.
Fehler 5: Systemdateien lassen sich nicht reparieren
Scheitert die Reparatur, ersetzen Sie die Datei durch das Original von der Setup-DVD.
Windows speichert die Systemdateien redundant. Das bedeutet: Die Datei ist mehrmals auf der Festplatte vorhanden. So befindet sich beispielsweise die 64-Bit-Version des Registrierungs-Editors „Regedit.exe“ im Systemverzeichnis „C:\Windows“ und die 32-Bit-Version im Ordner „C:\Windows\SysWOW64“.
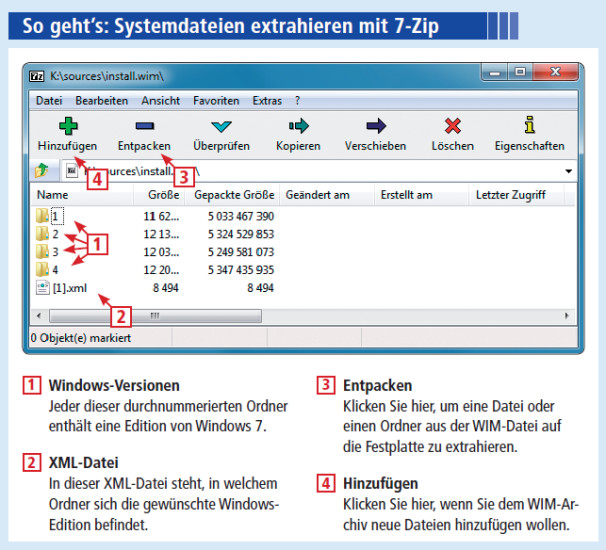
7-Zip: Die Systemdateien von Windows lassen sich nur ziemlich umständlich aus der Datei „install.wim“ herausholen. Der Packer 7-Zip kann Dateien aus WIM-Dateien extrahieren
Sicherheitskopien dieser EXE-Dateien speichert Windows aber im Verzeichnis „C:\Windows\winsxs“. Die 64-Bit-Version etwa findet sich in einem Ordner, dessen Name mit „amd64“ beginnt. Der Name des Ordners, der die 32-Bit-Version enthält, beginnt hingegen mit „wow64“.
Fände Windows eine beschädigte Systemdatei, würde es die Datei im Systemverzeichnis durch die Sicherheitskopie ersetzen. Sind jedoch beide Dateien defekt, dann hilft der Austausch nichts. In diesem Fall sollten Sie die Datei im Systemverzeichnis manuell durch das Original von der Setup-DVD austauschen.
Sie benötigen dafür den Packer 7-Zip, da 7-Zip WIM-Dateien öffnen und daraus Dateien extrahieren kann. Alle Systemdateien von Windows befinden sich nämlich in der Datei „install.wim“, die Sie auf der Setup-DVD im Verzeichnis „Sources“ finden.
Um Systemdateien zu extrahieren, installieren Sie zuerst den Packer 7-Zip. Legen Sie anschließend die Setup-DVD in Ihr DVD-Laufwerk. Öffnen Sie den Windows-Explorer mit [Windows E]. Navigieren Sie zu Ihrem DVD-Lauf-werk und öffnen Sie das Verzeichnis „sources“. Suchen Sie nach der Datei „install.wim“.
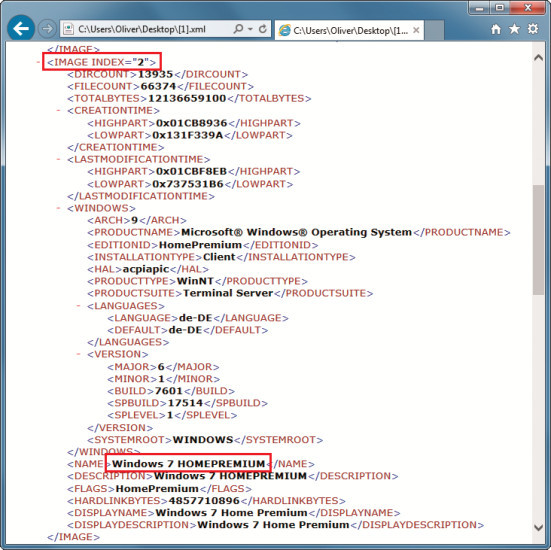
Windows-Version herausfinden: Die Zahl neben „IMAGE INDEX“ zeigt Ihnen an, in welchem Ordner des Archivs „install.wim“ die Systemdateien für Ihre Windows-Version gespeichert sind – hier Windows 7 Home Premium
Jeder Ordner enthält die Dateien für eine Version von Windows. Um herauszufinden, welcher Ordner die Dateien Ihrer Windows-Edition enthält, extrahieren Sie die Datei „[1].xml“ auf den Desktop und öffnen sie im Browser. Suchen Sie mit [Strg F] nach Ihrer Windows-Edition. Wenn Sie sie gefunden haben, scrollen Sie nach oben bis zur Zeile „IMAGE INDEX“. Rechts daneben steht eine Nummer. Diese Nummer entspricht der Ordnernummer, die Sie in 7-Zip angezeigt bekommen.
Wenn also in der Zeile „IMAGE INDEX“ eine „2“ steht und Sie eine 64-Bit-Version von Windows 7 besitzen, befänden sich im Ordner „2“ die Systemdateien von Windows Home Premium.
Wechseln Sie in den Ordner und kopieren Sie die Datei, die Sie benötigen. Wechseln Sie dann zurück auf die Festplatte und ersetzen Sie die beschädigte Datei durch die, die Sie gerade kopiert haben.
Nach Beendigung starten Sie Ihren Rechner neu und führen anschließend Windows Update aus.
Fehler 6: Sporadische Systemabstürze
Stürzt Windows bei rechenintensiven Aufgaben ab, überprüfen Sie das RAM.
Speicherfehler sind in der Regel der Grund für plötzliche Abstürze von Windows ohne erkennbaren Anlass. In diesem Fall „vergisst“ der Arbeitsspeicher sporadisch Daten, die dann zum Crash von Windows oder von Programmen führen. Die Speicherdiagnose in Windows 7 kommt einem defekten Arbeitsspeicher auf die Schliche.

Arbeitsspeicher testen: Das Windows-Arbeitsspeicherdiagnosetool prüft das installierte RAM und spürt so Fehler auf
Der Computer startet daraufhin neu. Die Speicherdiagnose startet und beginnt mit der Überprüfung.
Nach Beendigung bootet der PC nochmals neu. Sobald Sie sich wieder angemeldet haben, erscheint das Testergebnis in Windows im System-Tray als Sprechblase. Für den Fall, dass das Tool einen Fehler findet, sollten Sie den fehlerhaften Arbeitsspeicher austauschen.
Fehler 7: Sämtliche Reparaturmaßnahmen scheitern
Wenn Windows trotz aller Reparaturmaßnahmen immer noch Fehler meldet, hilft eine Reparaturinstallation.
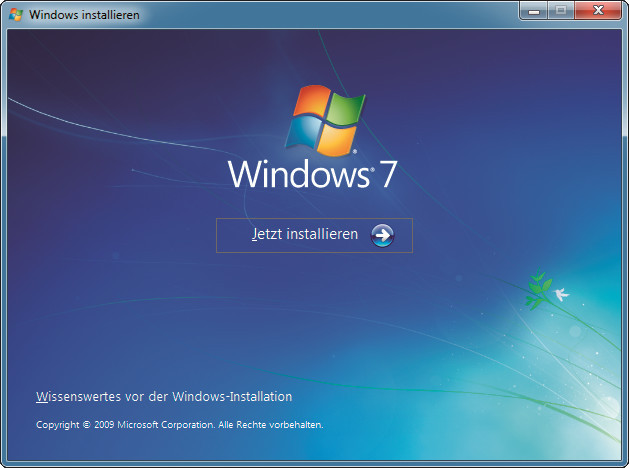
Reparaturinstallation: Irreparable Systemfehler beheben Sie, wenn Sie das Setup im laufenden Betrieb starten und Windows über das alte System drüberinstallieren
Im Grunde machen Sie hier nichts anderes als Windows über Ihr altes System drüberzuinstallieren. Dabei ersetzt das Setup von Windows alle Systemdateien Ihrer alten Windows-Installation durch die Originaldateien, übernimmt aber alle Dateien und Programme.
Wichtig: Um eine Reparaturinstallation durchführen zu können, muss Windows laufen, denn nur so erhalten Sie nach dem Neustart die Möglichkeit des Upgrades. Wenn Sie von der Setup-DVD booten, dann ist diese Option deaktiviert – es ist nur eine komplette Neuinstallation möglich.
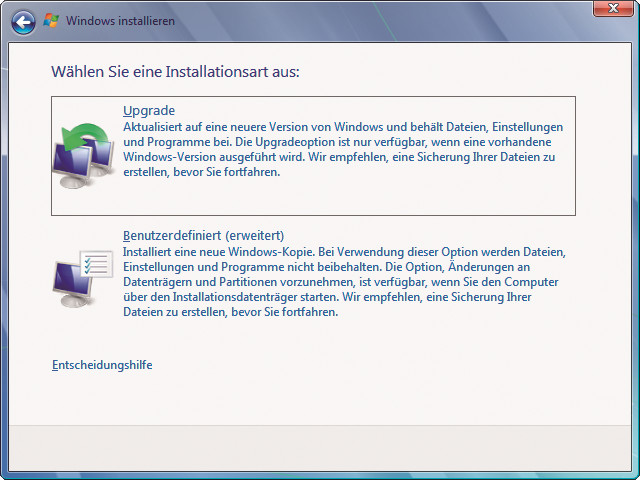
Windows aktualisieren: Um das alte Windows zu reparieren, wählen Sie hier unbedingt die Option „Upgrade“ aus, andernfalls führen Sie eine Neuinstallation durch
Legen Sie bei dem PC, den Sie reparieren wollen, die Setup-DVD ein. Starten Sie den Windows-Explorer und navigieren Sie zu Ihrem DVD-Laufwerk. Klicken Sie dort im Hauptverzeichnis doppelt auf die Datei „Setup.exe“. Ein Dialogfenster erscheint. Starten Sie das Setup von Windows mit einem Klick auf „Jetzt installieren“.
Das Setup startet. Im ersten Dialog wählen Sie „Verbindung mit dem Internet herstellen…“. Das Setup lädt daraufhin alle Updates für die Installation herunter. Folgen Sie jetzt dem Assistenten bis zum Dialog „Wählen Sie eine Installationsart aus“. Hier wählen Sie für die Reparatur „Upgrade“ aus.
Das Setup wird nun fortgesetzt. Folgen Sie dem Assistenten bis zum Ende. Nach Abschluss der Reparaturinstallation führen Sie Windows Update aus, damit das System auf den neuesten Stand gebracht wird.