Prozesse im Überblick
Der Task-Manager von Windows 7
von
Andreas
Fischer - 23.12.2013

Der Task-Managervon Windows 7 kann mehr als nur Programme abschießen: Er hilft beim Konfigurieren der Windows-Dienste und beim Lösen von Problemen.
Der Windows Task-Manager wird oft nur dazu benutzt, um hängende Anwendungen oder Prozesse zu beenden. Das Programm kann aber weit mehr. So ist es mit dem Task-Manager möglich, die Belastung jedes einzelnen Prozessorkerns zu überwachen oder die seit dem Einschalten des PCs übertragenen Datenmengen zu prüfen.
Task-Manager starten
Microsoft hat mehrere Möglichkeiten vorgesehen, den Task-Manager zu starten. Die bekannteste Methode ist das gleichzeitige Drücken der Tastenkombination [Strg Alt Entf] mit anschließendem Klick auf „Task-Manager starten“.
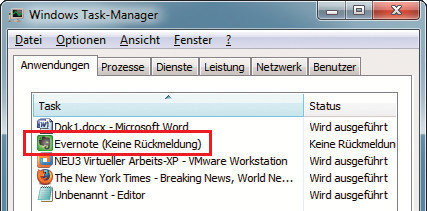
Anwendungen beenden: Wenn ein Programm hängt, dann beenden Sie es mit dem Task-Manager
Task-Manager reaktivieren
Wenn sich der Task-Manager auf Ihrem PC nicht öffnen lässt, dann gibt es dafür zwei mögliche Gründe:
Erstens ist es ein Hinweis dafür, dass der PC mit einem Virus verseucht ist. Viele Schädlinge deaktivieren den Task-Manager, damit der Anwender den Virenprozess nicht abschießen kann. Prüfen Sie Ihren PC mit einer Antiviren-CD wie der Kaspersky Rescue Disk 10.
Zweitens kann es sein, dass der Task-Manager in der Registry deaktiviert wurde. Öffnen Sie die Registry mit [Windows R] und regedit. Navigieren Sie zu „HKEY_CURRENT_USER\Software\Microsoft\Windows\CurrentVersion\Policies\System“. Wenn es hier einen Schlüssel namens „DisableTaskMgr“ gibt, klicken Sie doppelt darauf und ändern seinen Wert in 0.
Ansichten ändern
Der Task-Manager bietet mehrere Möglichkeiten, die Ansicht zu ändern. So blenden Sie das Menü und die einzelnen Reiter mit einem Doppelklick auf den Fensterrand aus und ein.
Wenn Sie den Task-Manager immer im Vordergrund behalten wollen, um etwa die Leistung Ihres PCs zu überwachen, dann rufen Sie „Optionen, Immer im Vordergrund“ auf.
Die Funktion „Nach Programmstart minimieren“ bewirkt dagegen, dass der Task-Manager automatisch verkleinert wird, wenn Sie ein Programm mit „Wechseln zu“ aufrufen.