Setup-Stick für Windows 7
Setup-Stick vorbereiten: Festplattentreiber, Boot.wim speichern Install.wim mounten
von Andreas Fischer - 10.01.2014
Festplatten integrieren
Die Integration der Treiber in die ausgepackte „boot.wim“ erledigen Sie mit dem Kommandozeilen-Tool Dism. Es ist bei allen Windows-7-Versionen dabei. Dism steht für Deployment Image Servicing and Management. Das Tool verwenden Administratoren zum Beispiel, um Treiber in einem nicht laufenden Windows zu installieren.
Dism erfordert Admininistratorrechte. Rufen Sie „Start, Alle Programme, Zubehör“ auf und klicken Sie mit der rechten Maustaste auf „Eingabeaufforderung“. Wählen Sie „Als Administrator ausführen“ aus.
Integrieren Sie dann die Festplattentreiber mit dem folgenden Befehl:
dism /image:C:\Setup-Stick\Mount /add-driver /driver:C:\Setup-Stick\Treiber\Festplatte /recurse
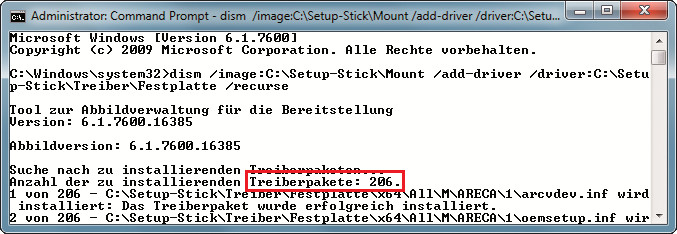
Festplattentreiber integrieren: Das Kommandozeilen-Tool Dism fügt mehr als 200 Festplattentreiber zur „boot.wim“ hinzu.
Boot.wim speichern
Die Festplattentreiber sind jetzt alle in die „boot.wim“ integriert. Speichern Sie deshalb nun die Änderungen der WIM-Datei ab. Wechseln Sie dazu wieder zum Fenster von G-ImageX und setzen Sie unbedingt ein Häkchen vor „Commit Changes“. Sonst werden die Änderungen nicht in die WIM-Datei geschrieben.
Markieren Sie dann die WIM-Datei im Feld „Unmount“ mit der Maus und klicken Sie unten rechts auf „Unmount“. Das Speichern dauert wieder einen Moment. Bestätigen Sie zuletzt mit „Close“.
Install.wim mounten
Mounten Sie nun die Datei „install.wim“. Sie liegt ebenfalls im Ordner „C:\Setup-Stick\Ausgepackt\sources“ und enthält die Dateien für das eigentliche Windows-Setup, das nach dem Booten durchgeführt wird. In die „install.wim“ integrieren Sie daher auch alle Treiber, die Sie benötigen – also nicht nur die Festplattentreiber, sondern auch die Treiber für Chipsätze, Netzwerk, Grafik sowie Audio.
Öffnen Sie G-ImageX und wechseln Sie wieder zuerst zu „Info“. Klicken Sie auf „Browse…“ und wählen Sie die „install.wim“ aus. Klicken Sie dann auf „Get Info“ und suchen Sie das Image, das Sie installieren wollen.
Für Windows 7 Home Basic ist es die Nummer „1“, für Home Premium die „2“, für Professional die „3“ und für Ultimate die „4“. Merken Sie sich die Ziffer und wechseln Sie zu „Mount“. Wählen Sie als „Mount Point“ wieder den Ordner „C:\Setup-Stick\Mount“ und darunter bei „Source“ die Datei „C:\Setup-Stick\Ausgepackt\sources\ install.wim“.
Tragen Sie dann die Image-Nummer hinter „Image“ ein, zum Beispiel „2“ für Windows 7 Home Premium, und setzen Sie ein Häkchen vor „Read and Write“. Klicken Sie auf „Mount“. Die „install.wim“ wird gemountet.