Schattenkopien in Windows 7 nutzen
Schattenkopien anlegen
von Klaus Plessner - 15.07.2011
Windows legt Schattenkopien standardmäßig lediglich für das Systemlaufwerk „C:” an. Damit Ihnen frühere Versionen einer Datei auch für Daten auf anderen Laufwerken zur Verfügung stehen, konfigurieren Sie zunächst die Schattenkopien. Das erfolgt über die Funktion „Computerschutz“.
Laufwerke konfigurieren
Der Computerschutz in Windows, der Wiederherstellungspunkte des Systems sowie die Schattenkopien anlegt, überwacht in der Standardeinstellung nur das Systemlaufwerk „C:“.
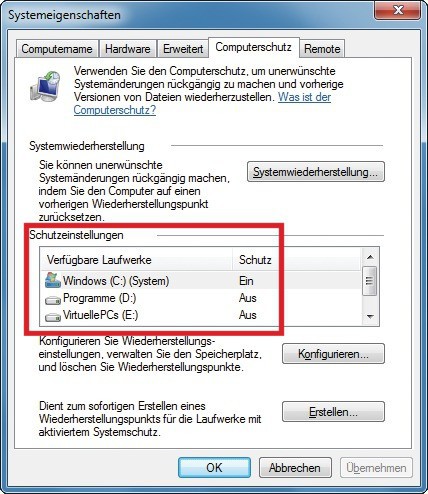
Schutzeinstellungen: In diesem Dialogfenster sehen Sie, für welche Laufwerke Windows Schattenkopien anlegt. Wenn sie aktiviert sind, steht in der Spalte „Schutz” der Eintrag „Ein”
So aktivieren Sie die Schattenkopien für weitere Laufwerke: Öffnen Sie die Systemeinstellungen mit [Windows Pause] und klicken Sie im linken Fensterbereich auf „Computerschutz“. Unter „Schutzeinstellungen“ sehen Sie, für welche Laufwerke der Computerschutz aktiviert ist.
Wenn er für ein Laufwerk aktiviert ist, steht in der Spalte „Schutz“ beim Laufwerk der Eintrag „Ein“.
Um den Schutz für ein Laufwerk einzuschalten, markieren Sie es und klicken auf „Konfigurieren…“.
Sie haben zwei Optionen: Wenn ein Laufwerk neben Dateien auch Programme enthält, dann aktivieren Sie die Einstellung „Systemeinstellungen (…) wiederherstellen“. In diesem Fall legt Windows nicht nur Schattenkopien an, sondern auch Wiederherstellungspunkte.
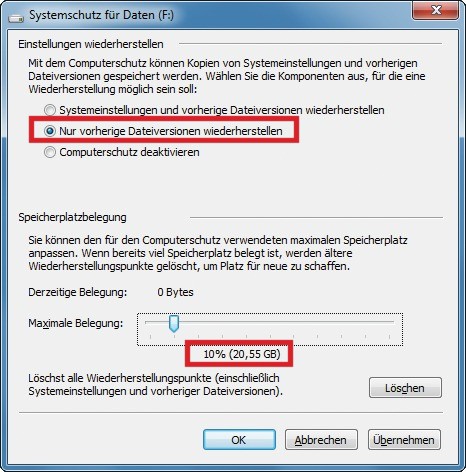
Schattenkopien aktivieren: In diesem Dialogfenster legen Sie fest, was der Computerschutz sichert und wie viel Speicherplatz er dafür reserviert
Wenn auf dem Laufwerk ausschließlich Daten sind, dann aktivieren Sie die Einstellung „Nur vorherige Dateiversionen wiederherstellen“ . In diesem Fall erstellt Windows ausschließlich Schattenkopien.
Legen Sie unter „Speicherplatzbelegung“ mit dem Schieberegler fest, wie viel Speicherplatz Windows auf dem Laufwerk für die Wiederherstellungspunkte und Schattenkopien reserviert. Es empfiehlt sich eine maximale Belegung von 10 Prozent.
Beachten Sie: Wenn der reservierte Speicherplatz voll ist, löscht Windows unbemerkt die ältesten Schattenkopien. Das System warnt Sie nicht, wenn der freie Speicherplatz zur Neige geht. Überprüfen Sie daher in diesem Dialogfenster regelmäßig, wie viel Speicherplatz die Wiederherstellungspunkte und Schattenkopien belegen. Diese Angabe finden Sie unter „Derzeitige Belegung“.
Defragmentierung
Tools zum Defragmentieren der Festplatte haben den Effekt, dass sich der für Schattenkopien zugewiesene Speicherplatz schnell füllt.
Defragmentierungs-Tools ordnen Dateifragmente auf der Festplatte, damit zusammenhängende Blöcke entstehen. Das erhöht die Festplattengeschwindigkeit.
Dabei ordnen diese Tools jedoch sämtliche Dateien eines Laufwerks direkt auf Dateisystemebene. Windows zeichnet auch diese Änderungen in den Schattenkopien auf. Als Folge wächst der Speicherbedarf für die Schattenkopien stark an und der zugewiesene Speicherplatz füllt sich schnell.
Eine Ausnahme bildet das in Windows integrierte Defragmentierungs-Tool. Es berücksichtigt Schattenkopien, so dass dieser Effekt nicht auftritt.
Schattenkopien erstellen
Die Windows-Komponente „Aufgabenplanung“ legt fest, dass Windows einmal pro Woche Schattenkopien von Dateien anlegt. Mit Bordmitteln lässt sich Windows nicht so konfigurieren, dass es täglich eine Schattenkopie erstellt.
Abhilfe schafft das praktische und zudem kostenlose Tool com! Schattenkopierer 1.0. Damit ist es möglich, auch täglich Schattenkopien anzulegen.
Kopieren Sie das Tool in ein beliebiges Verzeichnis, zum Beispiel C:\Programme\Schattenkopierer. Starten Sie anschließend die „Aufgabenplanung“ in Windows. Wählen Sie dazu „Start, Alle Programme, Zubehör, Systemprogramme, Aufgabenplanung“. Navigieren Sie in der Aufgabenplanung in der linken Baumstruktur unter „Aufgabenplanung (Lokal)” zu dem Eintrag „Aufgabenplanungsbibliothek, Microsoft, Windows, SystemRestore“.
Klicken Sie im rechten Fensterbereich unter „Aktionen“ auf „Aufgabe erstellen…“. Geben Sie auf der Regis-terkarte „Allgemein“ einen beliebigen Namen für die neue Aufgabe ein, zum Beispiel Schattenkopierer.
Legen Sie nun fest, dass diese Aufgabe vom Benutzer „System“ ausgeführt wird. Dazu klicken Sie unter „Sicherheitsoptionen” auf die Schaltfläche „Benutzer oder Gruppe ändern…“.
Unter „Geben Sie die zu verwendenden Objektnamen ein (…)“ tippen Sie System ein. Bestätigen Sie mit einem Klick auf die nebenstehende Schaltfläche „Namen überprüfen”. Schließen Sie dann das Fenster mit „OK“. Daraufhin ändert sich das unter „Sicherheitsoptionen“ angegebene Benutzerkonto vom aktuell angemeldeten Benutzernamen auf den Eintrag „NT-AUTORITÄT\SYSTEM“.
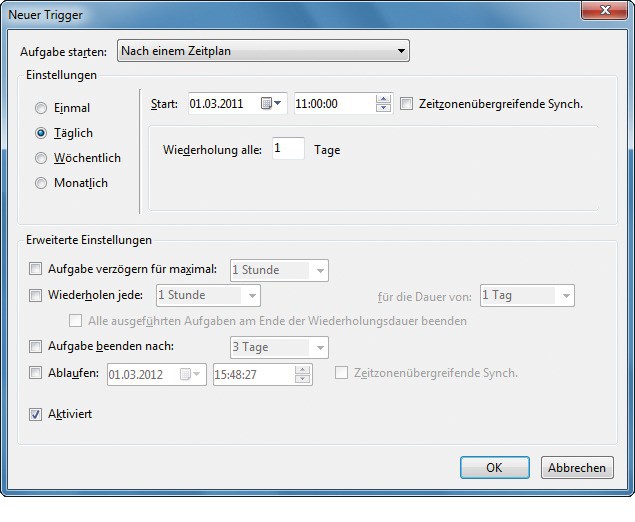
Schattenkopien nach Zeitplan: In diesem Dialogfenster der Windows-Aufgabenplanung legen Sie fest, wie oft Windows Schattenkopien von Dateien anlegt
Nun legen Sie fest, wann Windows Schattenkopien anlegen soll. Wechseln Sie hierfür auf die Registerkarte „Trigger“ und klicken Sie auf die Schaltfläche „Neu…“. Es öffnet sich das Fenster „Neuer Trigger“. Wählen Sie unter „Aufgabe starten“ im Auswahlmenü „Nach einem Zeitplan“. Damit legen Sie fest, dass Windows jeweils zu einem bestimmten Zeitpunkt Schattenkopien anlegt . Aktivieren Sie „Täglich“ und legen Sie eine Uhrzeit fest, zum Beispiel „11:00:00 Uhr“. Bestätigen Sie mit einem Klick auf „OK“.
Wechseln Sie im Fenster „Aufgabe erstellen“ auf die Registerkarte „Aktionen“. Hier legen Sie fest, dass die Aufgabenplanung zu dem von Ihnen festgelegten Zeitpunkt den com! Schattenkopierer startet. Das Tool veranlasst Windows, sofort eine Schattenkopie anzulegen.
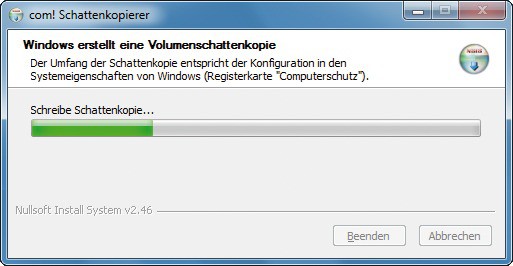
com! Schattenkopierer: Das Tool erstellt per Doppelklick eine Schattenkopie
Klicken Sie auf „Neu…“ und übernehmen Sie unter „Aktion“ die Voreinstellung „Programm starten“. Mit einem Klick auf „Durchsuchen…“ wählen Sie die EXE-Datei „com-Schattenkopierer.exe“ aus. Bestätigen Sie zweimal mit „OK“. Beenden Sie danach die Aufgabenplanung.
Übrigens: Der com! Schattenkopierer erstellt auch spontan Schattenkopien. Klicken Sie dazu im Windows-Explorer einfach doppelt auf die Datei „com!-Schattenkopierer.exe“.