Ihr eigenes Master-Windows in 4 Schritten
Treiber integrieren und Seriennummer einbinden
von Andreas Fischer - 19.04.2014
Die Treiber binden Sie mit dem Windows-Tool Dism in die Datei „install.wim“ ein. Rufen Sie „Start, Alle Programme, Zubehör“ auf und klicken Sie mit der rechten Maustaste auf „Eingabeaufforderung“. Wählen Sie „Als Administrator ausführen“ aus. Geben Sie den folgenden Befehl ein, um alle ausgepackten Treiber in die „install.wim“ zu integrieren:
dism /image:c:\wim\mount /add-driver /driver:c:\treiber /recurse
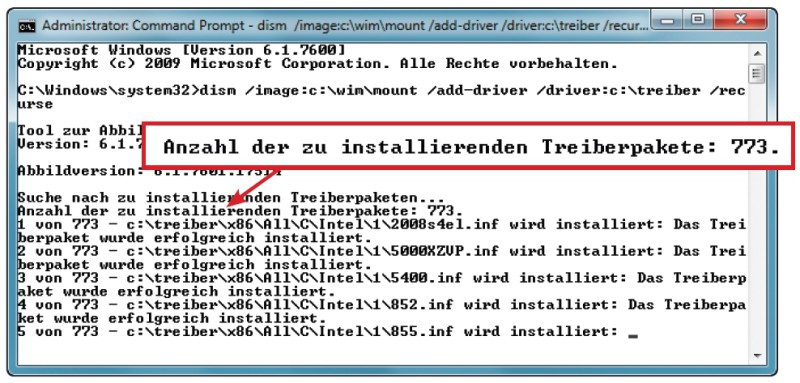
USB-Treiber integrieren: Dism integriert alle heruntergeladenen Treiber in die „install.wim“ – hier sind es fast 800 Treiber.
Seriennummer einbinden
Wenn Sie Windows installieren, müssen Sie normalerweise auch die Seriennummer bereithalten. Das lässt sich umgehen, wenn Sie die Seriennummer gleich in Ihr persönliches Master-Windows integrieren.
Wenn Sie Ihr Master-Windows aber erstellen, um es auch auf den Computern von Bekannten oder Kollegen zu installieren, dann überspringen Sie diesen Schritt besser. Der folgende Befehl integriert eine Seriennummer in Ihr Master-Windows:
dism /image:c:\wim\mount /set-productkey:<Nummer>
Der Parameter /image: zeigt wieder auf den Ordner, in dem Sie die „install.wim“ eingebunden haben. Ersetzen Sie <Nummer> durch Ihre Windows-7-Seriennummer und fügen Sie sie hinter /set-productkey: ein.
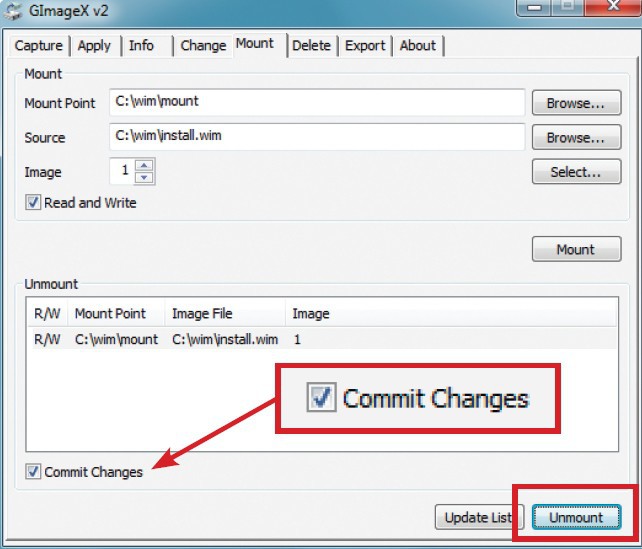
„install.wim“ speichern: Setzen Sie ein Häkchen vor „Commit Changes“ und speichern Sie die bearbeitete „install.wim“ dann mit „Unmount“.
„install.wim“ speichern
Sie haben jetzt die Treiber in die gemountete „install.wim“ eingefügt. Damit die Treiber auch wirklich in der „install.wim“ gespeichert werden, müssen Sie die Änderungen noch mit G-ImageX speichern.
Öffnen Sie G-ImageX und wechseln Sie zum Reiter „Mount“. Markieren Sie das eingebundene Image mit der Maus und setzen Sie ein Häkchen vor „Commit Changes“. Speichern Sie alle Änderungen dann mit „Unmount“.