Ihr eigenes Master-Windows in 4 Schritten
Abbild der Installation virtuell mounten
von Andreas Fischer - 19.04.2014
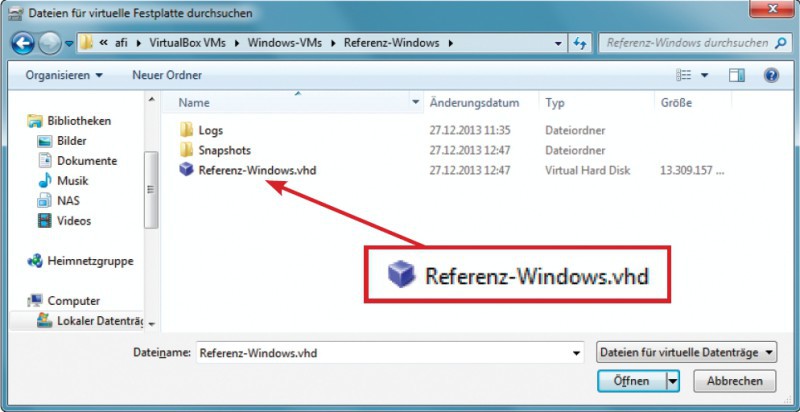
Virtuelle Festplatte mounten: Klicken Sie in der Datenträgerverwaltung doppelt auf die VHD-Datei. In ihr befindet sich Ihr Referenz-PC. Durch den Doppelklick wird die VHD-Datei als Laufwerk gemountet.
In diese WIM-Datei integrieren Sie dann aktuelle Treiber und – wenn Sie wollen – auch gleich Ihre Windows-Seriennummer.
Virtuelle Festplatte mounten
Binden Sie zunächst die virtuelle Festplatte ein. Dazu öffnen Sie die Datenträgerverwaltung mit der Tastenkombination [Windows R] und dem Befehl diskmgmt.msc.
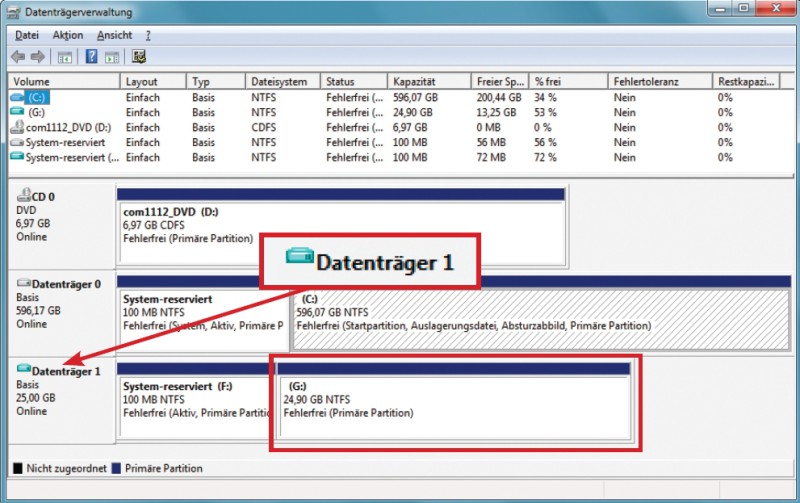
Datenträgerverwaltung: Die eingebundene virtuellen Festplatte, hier ist es „G:“, erkennen Sie auch an dem blauen Symbol.
Tipp: Wenn Sie den Speicherort des virtuellen PCs nicht auf Anhieb finden sollten, dann klicken Sie in Virtual Box mit der rechten Maustaste auf Ihr „Referenz-Windows“ und wählen dann die Option „Im Explorer zeigen“ aus.
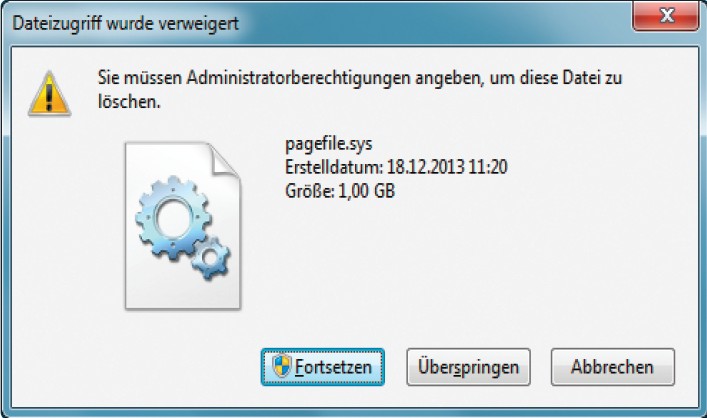
Auslagerungsdatei löschen: Entfernen Sie die Datei „pagefile.sys“ aus der eingebundenen virtuellen Festplatte. Sie belegt nur unnötig Platz.
Öffnen Sie den Windows-Explorer mit [Windows E] und navigieren Sie zu dem Laufwerk, also zum Beispiel zu „G:\“. Löschen Sie dort dann die Datei „pagefile.sys“. Bestätigen Sie mit „Fortsetzen“. Wenn Sie Ihr Master-Windows später auf einem PC installieren, wird die Auslagerungsdatei wieder neu angelegt. Jetzt belegt sie aber nur unnötig Platz.