Ihr eigenes Master-Windows in 4 Schritten
Virtual Box und Referenz-Windows installieren
von Andreas Fischer - 19.04.2014
Zunächst richten Sie den Virtualisierer Virtual Box auf Ihrem PC ein. Installieren Sie Virtual Box auf Ihrem PC. Das Setup-Programm ist in Englisch, das installierte Virtual Box hat dann aber eine deutschsprachige Bedienoberfläche.
Virtual Box installieren
Beenden Sie alle größeren Downloads, weil das Setup-Programm kurz die Netzwerkverbindung unterbricht, um eine virtuelle Netzwerkkarte für Virtual Box einzurichten. Klicken Sie dann doppelt auf die Datei „VirtualBox.exe“, um die Installation zu starten. Klicken Sie dreimal auf „Next“ und dann auf „Yes, Install“, um Virtual Box auf Ihrem PC zu installieren.
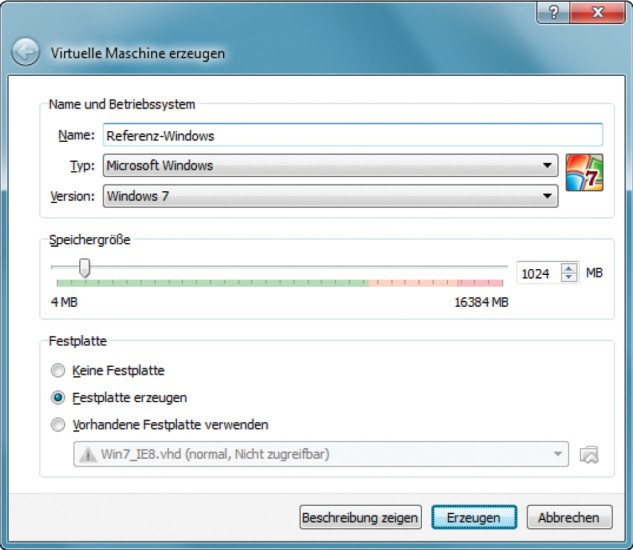
Virtuellen PC erstellen: Erzeugen Sie mit Virtual Box einen neuen virtuellen PC. In ihm erstellen Sie eine Referenz-Installation von Windows 7.
Referenz-Windows installieren
In diesem Abschnitt erstellen Sie in Virtual Box ein Referenz-Windows. Sie legen dafür zunächst einen leeren virtuellen PC an. In diesem installieren Sie Windows 7. Das Setup unterbrechen Sie aber an einer bestimmten Stelle und wechseln in den Überwachungsmodus von Windows 7. In diesem speziellen Modus aktualisieren Sie Windows, installieren Ihre Lieblingsprogramme und konfigurieren das Betriebssystem.
Ihr Referenz-Windows versiegeln Sie danach und wandeln es ins WIM-Format um. Nur wenn Sie dieses Format verwenden, können Sie dann zusätzlich noch aktuelle Treiber integrieren. Aber dazu später mehr. Die folgenden Schritte finden im virtuellen PC statt.
Virtuellen PC erstellen
Starten Sie Virtual Box und klicken Sie auf „Neu“. Tippen Sie ins Feld „Name“ Referenz-Windows ein. Wählen Sie dann bei „Typ“ den Eintrag „Microsoft Windows“ und darunter bei Version entweder den Eintrag „Windows 7“ für ein 32-Bit-System oder den Eintrag „Windows 7 (64 bit)“ für ein 64-Bit-System.
Tragen Sie darunter die gewünschte Speichergröße ein. Am besten nehmen Sie 1024 MByte RAM oder mehr. Klicken Sie anschließend auf „Erzeugen“.
Im Fenster „Virtuelle Festplatte“ wählen Sie bei „Dateityp der Festplatte“ den Eintrag „VHD (Virtual Hard Disk“) aus. Klicken Sie auf „Erzeugen“.
Referenz-Windows installieren
Sie haben zwei Möglichkeiten, Ihr Referenz-Windows zu installieren. Wenn Sie eine Original-DVD mit Windows 7 haben, dann legen Sie diese nun in das CD-/DVD-Laufwerk Ihres Rechners ein. Starten Sie anschließend Ihren im vorherigen Abschnitt erstellten virtuellen PC. Er bootet von der Setup-DVD.Wenn Sie keine Original-DVD haben, dann laden Sie eine ISO-Datei mit Windows 7 von Microsoft herunter.
Starten Sie nach dem Download Ihren virtuellen PC und klicken Sie dann neben „Hostlaufwerk ‚X:’“ auf das gelbe Ordnersymbol mit dem grünen Pfeil. Wählen Sie die ISO-Datei mit Windows 7 aus und bestätigen Sie mit „Öffnen, Starten“.
Wichtig: In beiden Fällen folgen Sie dem Windows-Setup nur bis an die Stelle, an der Sie aufgefordert werden, einen Benutzer anzulegen.