Ihr eigenes Master-Windows in 4 Schritten
Windows-Updates im Master-Windows integrieren
von Andreas Fischer - 19.04.2014
Nach ein paar Monaten ist Ihr Master-Windows nicht mehr aktuell, weil neue Windows-Updates erschienen sind. Hier lesen Sie, wie Sie Ihr persönliches Master-Windows aktualisieren und aktuellste Windows-Patches hinzufügen – und zwar ohne die ganze Prozedur dieses Artikels wiederholen zu müssen. Sie integrieren neue Updates mit G-ImageX in die „install.wim“.
Die Treiber zu aktualisieren ist meist nicht nötig, weil Driverpacks.net die Treiberpakete nur relativ selten aktualisiert. Den Anbietern ist Stabilität am wichtigsten.
„install.wim“ kopieren
Schließen Sie Ihren Master-Stick an den PC an oder legen Sie die Master-DVD ein und öffnen Sie den Windows-Explorer mit [Windows E]. Navigieren Sie in den Ordner „sources“ und kopieren Sie die Datei „install.wim“ in den Ordner „C:\wim“ auf Ihrer Festplatte.
Öffnen Sie G-ImageX und wechseln Sie zum Reiter „Mount“. Klicken Sie in der Zeile „Mount Point“ auf „Browse…“ und wählen Sie den Ordner „C:\wim\mount“ aus. Klicken Sie danach auch bei „Source“ auf „Browse…“ und klicken Sie doppelt auf die Datei „install.wim“. Setzen Sie ein Häkchen vor „Read and Write“ und klicken Sie zuletzt auf „Mount“.
Windows-Updates herunterladen
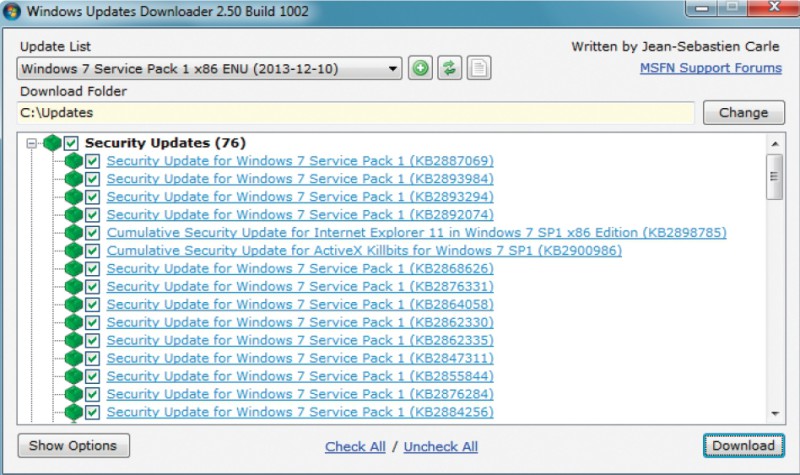
Windows Updates Downloader: Das Programm lädt die neuesten Windows-Updates von Microsoft herunter.
Klicken Sie dann auf das Kreuzsymbol. Der Browser öffnet sich. Klicken Sie auf „Updates Lists (UL)“ und in der zu Ihrem Master-Windows passenden Zeile auf „download“. Wählen Sie im Download-Fenster den Eintrag „Öffnen mit Windows Updates Downloader (Standard)“ aus und bestätigen Sie zweimal mit „OK“.
Wechseln Sie zurück zum Downloader. Klicken Sie auf „Change“ und erstellen Sie unter „C:“ den Ordner Updates. Setzen Sie ein Häkchen vor „Security Updates“ und vor allen anderen Updates, die Sie aktualisieren möchten. Klicken Sie auf „Show Options“ und entfernen Sie das Häkchen vor „Category as subfolder“. Laden Sie die Updates mit „Download“ herunter.
Windows-Updates integrieren
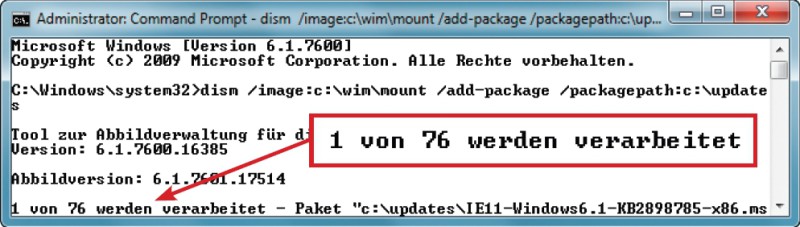
Windows-Updates integrieren: Hier installiert der Kommandozeilenbefehl Dism nachträglich neue Updates in Ihr Master-Windows.
dism /image:c:\wim\mount /add-package /packagepath:c:\updates
„install.wim“ zurückspielen
Nach der Installation der neuesten Treiber wechseln Sie wieder zu G-ImageX und setzen dort ein Häkchen vor „Commit Changes“. Markieren Sie das Abbild und bestätigen Sie mit „Unmount“. Sobald der Vorgang abgeschlossen ist, kopieren Sie die „install.wim“ zurück auf Ihren Master-Stick.
Wenn Sie lieber eine Master-DVD haben, erstellen Sie mit Imgburn eine neue ISO-Datei und brennen diese. Ihr Master-Windows enthält nun die neuesten Windows-Patches.