VirtualBox, Vmware Player und Hyper-V
VirtualBox - Viele Funktionen für virtuelle PCs
von Andreas Fischer - 22.08.2014
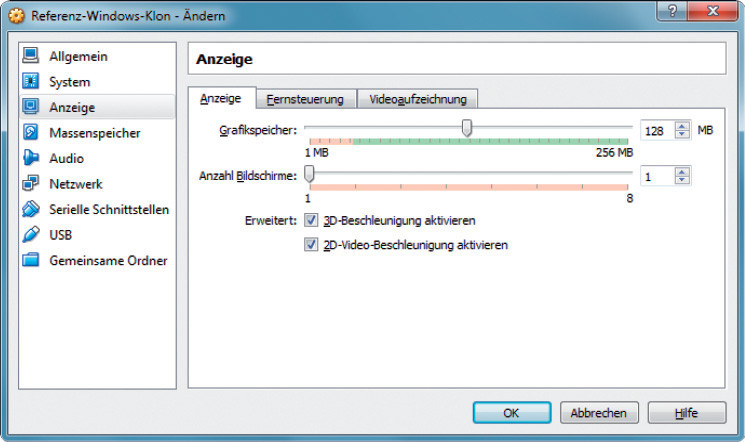
Virtuelle Hardware anpassen: VirtualBox bietet viele Möglichkeiten, die – virtuelle – Hardware per Mausklick anzupassen und so zum Beispiel den Grafikspeicher zu erhöhen.
Virtuelle Hardware anpassen
Einer der großen Vorteile von virtuellen PCs ist, dass man die in ihnen vorhandene – ebenfalls virtuelle – Hardware ganz ohne Schraubenzieher ändern kann. VirtualBox bietet besonders viele Möglichkeiten, die virtuelle Hardware anzupassen.
Wenn etwa das Betriebssystem in einem virtuellen Linux-PC die – virtuelle – Soundkarte nicht erkennen will, dann tauschen Sie die Soundkarte per Mausklick aus. Dazu fahren Sie Ihren virtuellen PC herunter und klicken dann in VirtualBox auf „Ändern“. Klicken Sie anschließend auf „Audio“ und wählen Sie bei „Audio-Controller“ einen anderen Eintrag aus. Oder Sie erhöhen mit der Maus den Grafikspeicher oder aktivieren etwa 3D-Beschleunigung im virtuellen PC.
Snapshots
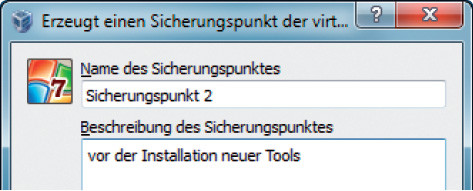
Snapshots: In einem Snapshot sichern Sie den aktuellen Zustand Ihres virtuellen PCs. Später kehren Sie dann jederzeit zu diesem gesicherten Zustand zurück.
Snapshots lassen sich sowohl im ein- wie im ausgeschalteten Zustand eines virtuellen PCs erstellen. Wenn der virtuelle PC eingeschaltet ist, rufen Sie „Maschine, Sicherungspunkt erstellen…“ auf, um den aktuellen Zustand zu speichern. Ein kleines Fenster öffnet sich, in dem Sie einen Namen sowie einen kleinen Beschreibungstext eingeben können.
Wenn der virtuelle PC dagegen ausgeschaltet ist, wählen Sie ihn zunächst mit der Maus aus. Klicken Sie oben rechts auf „Sicherungspunkte“ und dann auf das blaue Kamerasymbol, um einen Snapshot zu erstellen. Wenn Sie mehrere Snapshots gespeichert haben, finden Sie diese ebenfalls unter „Sicherungspunkte“. Wählen Sie den gewünschten Snapshot mit der Maus aus und klicken Sie auf das Symbol mit dem gebogenen blauen Pfeil.
Virtuelle PCs klonen
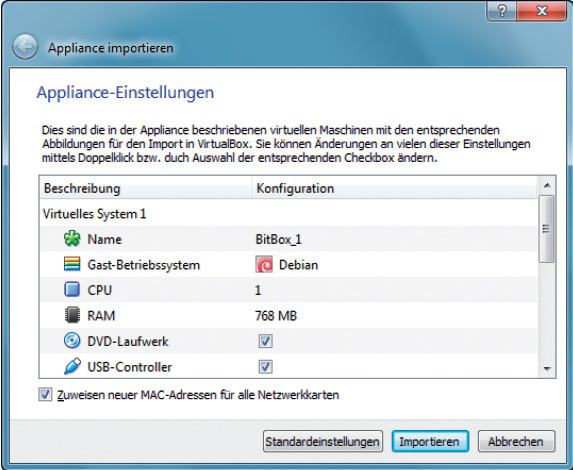
Virtuelle PCs importieren: Einen fertigen virtuellen PC im OVA-Format importieren Sie mit einem Doppelklick in VirtualBox.
VirtualBox unterstützt zwei Arten von Klonen: vollständige und verknüpfte Klone. Ein vollständiger Klon ist eine komplette 1:1-Kopie Ihres virtuellen PCs. Diesen Klon können Sie unabhängig vom Ursprungs-PC weiterverwenden. Das Erstellen eines vollständigen Klons dauert allerdings eine Weile. Außerdem belegt ein vollständiger Klon noch einmal genauso viel Platz auf der Festplatte wie der Ursprungs-PC. Meist sind das einige GByte.
Ein verknüpfter Klon verwendet dagegen weiterhin die virtuelle Festplatte Ihres Ursprungs-PCs. VirtualBox merkt sich dann nur die Unterschiede. Das Erstellen eines verknüpften Klons geht deutlich schneller vonstatten als bei einem vollständigen Klon, zudem belegt er weit weniger Platz auf der Festplatte. Meist ist dies deswegen die sinnvollere Variante.
Einen Klon erstellen Sie, indem Sie in VirtualBox mit der rechten Maustaste auf einen virtuellen PC klicken und „Klonen…“ auswählen. Markieren Sie danach bei „Typ des Klons“ den gewünschten Typ und klicken Sie auf „Klonen“, um die Kopie zu erstellen.
Gemeinsame Zwischenablage
Eines der Mankos von VirtualBox war bis vor nicht allzu langer Zeit das Fehlen einer gemeinsamen Zwischenablage zwischen Wirts-PC und virtuellen PCs, mit der sich Daten kopieren lassen. Dem ist nun aber nicht mehr so.
Starten Sie einen virtuellen PC und wählen Sie „Geräte, Gemeinsame Zwischenablage, bidirektional“ aus, um die Zwischenablage in beide Richtungen zu aktivieren. In Zukunft kopieren Sie etwa eine URL wie gewohnt mit [Strg C] und [Strg V] zwischen Wirts-PC und virtuellem PC hin und her.
Drag and Drop
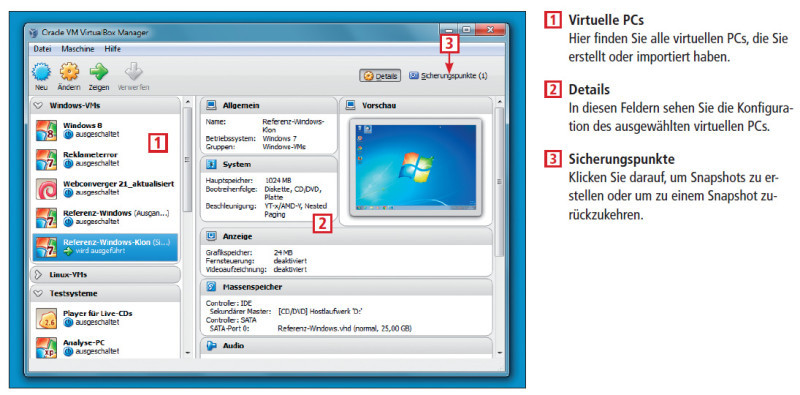
So geht’s: Hinter der aufgeräumten und übersichtlichen Bedienoberfläche von VirtualBox versteckt sich ein Virtualisierer, der im Vergleich zum Vmware Player und zu Hyper-V deutlich mehr Funktionen bietet.
Virtuelle PCs tauschen
Frühere Versionen von VirtualBox haben es dem Anwender auch nicht leicht gemacht, virtuelle PCs mit Bekannten zu tauschen. Die aktuelle Version unterstützt aber das OVA-Format (Open Virtualization Archive). Eine OVA-Datei enthält alle Dateien, die einen virtuellen PC ausmachen – also etwa die virtuelle Festplatte und die Konfigurationsdatei. Außerdem komprimiert VirtualBox eine OVA-Datei automatisch und spart so Platz auf der Festplatte.
Rufen Sie „Datei, Appliance exportieren…“ auf, um aus einem virtuellen PC eine OVA-Datei zu erstellen. Diese Datei können Sie dann weitergeben oder zum Beispiel als Sicherheitskopie auf Ihr NAS kopieren. Später genügt ein Doppelklick auf die OVA-Datei, um sie zu importieren. Das funktioniert auch mit den virtuellen PCs, die wir für Sie zum Download bereitgestellt haben.



