Multi-Boot mit VHD-Dateien
Test-PC, Gäste-PC, Spiele-PC und PC für Kinder
von Andreas Fischer - 13.11.2013
Test-PC einrichten
Ein separater Test-PC ist ideal, um neue Tools auszuprobieren, bevor Sie sie in Ihrem Haupt-Windows installieren. Der einzige Unterschied zwischen Haupt-Windows und Test-PC ist die Festplatte. Der Rest der Hardware ist identisch.
So geht’s: Starten Sie Ihren Computer neu und wählen Sie „Test-PC (VHD)“ aus dem Boot-Menü aus.
Installieren Sie dann einen Virenscanner, der Sie warnt, wenn Sie ein verseuchtes Tool testen wollen. Nützlich sind außerdem noch Programme wie ein Entpacker und ein Editor.
Wenn Ihr Test-PC nicht mehr richtig funktioniert, starten Sie Ihr Haupt-Windows und löschen die Datei „Test-PC.vhd“. Erstellen Sie dann eine neue Kopie der Datei „Sicherheitskopie master-pc.vhd“ und nennen Sie diese wieder Test-PC.vhd. Wenn Name und Speicherort gleichbleiben, müssen Sie den Boot-Manager nicht wieder bearbeiten. Fertig ist Ihr neuer Test-PC.
Gäste-PC einrichten
Gäste benötigen an einem PC meist einen Browser, einen PDF-Reader und eventuell eine Office-Suite. Damit die Gäste keinen Schaden anrichten können, sollten sie außerdem keinen Zugriff auf die echte Festplatte und keine Admin-Rechte haben.
So geht’s: Starten Sie den Gäste-PC und installieren Sie Programme wie Firefox, den PDF Xchange Viewer und Libre Office.
Richten Sie dann einen neuen Benutzer für Ihre Gäste ein, der zunächst noch über Admin-Rechte verfügt. Sie benötigen diese Rechte vorübergehend, um die echte Festplatte zu verstecken. Ihre Gäste könnten sonst darauf zugreifen.
Rufen Sie „Start, Systemsteuerung, Benutzerkonten hinzufügen/entfernen“ auf. Klicken Sie auf „Neues Konto erstellen“ und ersetzen Sie den Eintrag bei „Neuer Kontoname“ durch Besucher. Die Auswahl darunter ändern Sie auf „Administrator“. Klicken Sie auf „Konto erstellen“ und danach auf den neuen Benutzer „Besucher“.
Wählen Sie jetzt „Kennwort erstellen“ aus und tragen Sie zweimal das Passwort Besucher ein. Dass das Passwort identisch ist mit dem Benutzernamen, macht in diesem Fall nichts. Später wird dieser Benutzer ohnehin automatisch angemeldet. Klicken Sie zuletzt auf „Kennwort erstellen“.
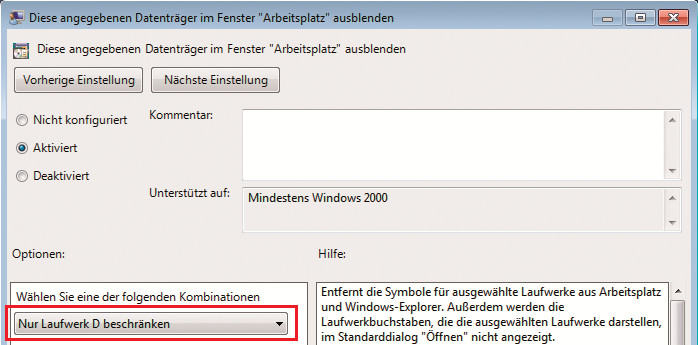
Gäste-PC einrichten: Verstecken Sie Ihre echte Festplatte – hier als Laufwerk „D:“ zu sehen – vor den Nutzern des Gäste-PCs. Das geht mit dem Gruppenrichtlinien-Editor
Wählen Sie nun „Start“ aus und klicken Sie auf das kleine Dreieck neben „Herunterfahren“. Wählen Sie „Benutzer wechseln“ aus und melden Sie sich als Benutzer „Besucher“ an. Drücken Sie dann [Windows R] und geben Sie gpedit.msc ein.
Der „Editor für lokale Gruppenrichtlinien“ öffnet sich. Rufen Sie „Benutzerkonfiguration, Administrative Vorlagen, Windows-Komponenten, Windows-Explorer“ auf. Klicken Sie im rechten Feld doppelt auf „Diese angegebenen Datenträger im Fenster ‚Arbeitsplatz‘ ausblenden“. Wählen Sie „Aktiviert“ aus und unten bei „Optionen“ den Eintrag „Nur Laufwerk D beschränken“.
Wechseln Sie dann wieder den Benutzer und melden Sie sich mit Ihrem eigenen Administrator-Account an. Rufen Sie „Start, Systemsteuerung, Benutzerkonten hinzufügen/entfernen“ auf und klicken auf den Benutzer „Besucher“. Wählen Sie „Kontotyp ändern“ und dann „Standardbenutzer“ aus. Bestätigen Sie mit „Kontotyp ändern“. Jetzt haben Ihre Gäste keine Admin-Rechte mehr auf Ihrem PC.
Sorgen Sie zuletzt noch dafür, dass Ihr Gäste-PC direkt in den Besucher-Account bootet, ohne dass Ihre Gäste ein Passwort eingeben müssen: Drücken Sie dazu [Windows R] und geben Sie den Befehl control userpasswords2 ein. Entfernen Sie das Häkchen vor „Benutzer müssen Benutzernamen und Kennwort eingeben“ und klicken Sie auf „Übernehmen“.
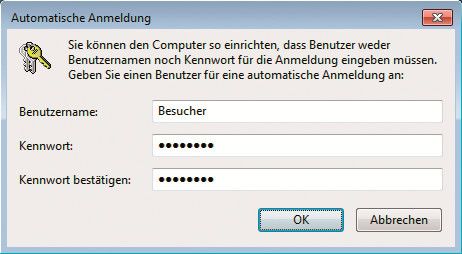
Automatische Anmeldung: Tragen Sie hier den Benutzer „Besucher“ ein, damit der Gäste-PC ohne Passwortabfrage startet
Füllen Sie dann das Fenster „Automatische Anmeldung“ aus und geben Sie in alle drei Felder Besucher ein. Bestätigen Sie zweimal mit „OK“ und starten Sie dann den Computer neu. Wählen Sie wieder den Gäste-PC aus, der nun direkt mit dem eingeschränkten Benutzerkonto und ohne die hier überflüssige Passwortabfrage bootet.
Wenn Sie sich wieder mit Ihrem eigenen Account anmelden wollen, etwa um Programme zu aktualisieren, starten Sie den PC wie ein Gast und führen Sie dann einen Benutzerwechsel aus. Melden Sie sich mit Ihren eigenen Nutzerdaten an.
Spiele-PC einrichten
Ein spezieller Spiele-PC ist zum Beispiel ideal, wenn Sie gern Spiele zocken, diese aber lieber nicht auf Ihrem Rechner installieren wollen, etwa um beim Arbeiten nicht abgelenkt zu werden. Oder wenn Sie gern das in Java programmierte Spiel „Minecraft“ spielen, aber extra deswegen das umstrittene Java nicht auf Ihrem Haupt-Windows installieren möchten.
So geht’s: Starten Sie den Rechner neu und wählen Sie aus dem Boot-Menü den Eintrag „Spiele-PC (VHD)“ aus. Installieren Sie dann zum Beispiel Java, wenn Sie „Minecraft“ lieben, oder Steam, wenn Sie gern Spiele von dieser Plattform herunterladen.
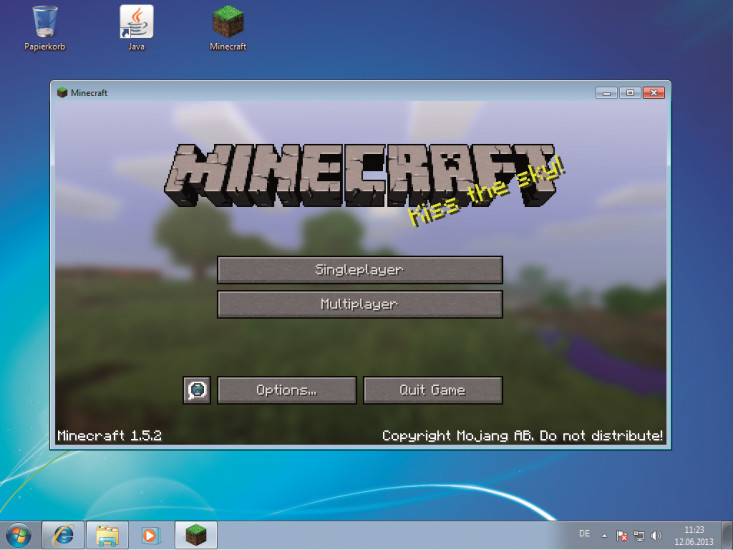
Spiele-PC: Wenn Sie „Minecraft“ lieben, aber das dafür notwendige Java nicht installieren wollen, dann Infos von Microsoft zu VHDs machen Sie das doch in Ihrem Spiele-PC
PC für Kinder einrichten
Ein PC für Kinder hat ähnliche Voraussetzungen wie der Gäste-PC. So soll es nicht möglich sein, unkontrolliert Programme zu starten oder zu installieren. Außerdem soll kein Zugriff auf die echte Festplatte möglich sein, damit die Kinder nicht darauf zugreifen und versehentlich Dateien löschen.
Eine Zeitsteuerung mit Hilfe der Jugendschutzfunktionen von Windows 7 verhindert außerdem, dass die Kinder den Computer unkontrolliert und zu lange nutzen.
So geht’s: Starten Sie den „PC für Kinder (VHD)“ und führen Sie alle Schritte aus, wie im oberen Abschnitt „Gäste-PC einrichten“ beschrieben. Nennen Sie den eingeschränkten Benutzer aber statt „Besucher“ diesmal zum Beispiel Luca und installieren Sie zudem statt Libre Office ein oder zwei kindertaugliche Spiele oder Lernprogramme.
Loggen Sie sich dann im PC für Kinder mit Ihrem Administrator-Account ein und rufen Sie „Start, Systemsteuerung, Jugendschutz für beliebige Benutzer einrichten“ auf. Wählen Sie den Benutzer-Account aus, den Sie bearbeiten wollen, im also Beispiel „Luca“. Bestätigen Sie das Info-Fenster mit „Ja“ und aktivieren Sie den Jugendschutz dann mit „Ein – Einstellungen erzwingen“.
Klicken Sie danach auf „Zeitlimits“ und legen Sie fest, wann „Luca“ den PC nutzen darf. Bestätigen Sie zweimal mit „OK“ und starten Sie den PC neu. Startversuche außerhalb der erlaubten Zeiten misslingen.
Wenn Sie wollen, dann können Sie den Kinderschutz noch ausweiten. Rufen Sie wieder die Jugendschutzeinstellungen für den eingeschränkten Benutzer auf und klicken Sie diesmal auf „Bestimmte Programme zulassen und blockieren“. Markieren Sie dann „<Benutzer> darf nur die zugelassenen Programme verwenden.“
Nach kurzer Zeit füllt sich das Feld unten mit Programmen auf Ihrem PC. Nur Einträge, die Sie mit einem Häkchen versehen, stehen dem eingeschränkten Benutzer zur Verfügung. Alle anderen werden durch Windows blockiert.