Multi-Boot mit VHD-Dateien
Boot-Manager anpassen und Windows aktivieren
von Andreas Fischer - 13.11.2013
Nach einem Neustart Ihres Computers erscheint jetzt zunächst der Windows-Start-Manager. Das ist der Boot-Manager von Windows.
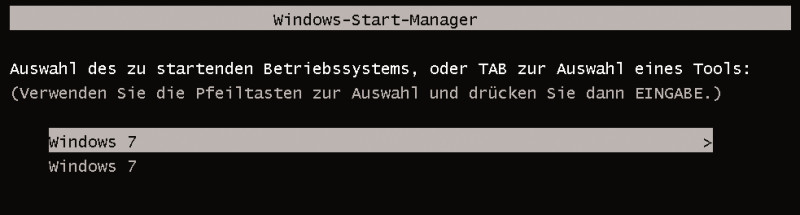
Verwirrung am Anfang: Im Windows-Start-Manager trägt sich Windows 7 stets als „Windows 7“ ein – egal ob es auf der Festplatte oder in einer VHD installiert wurde. Das lässt sich mit Easy BCD 2.2 nachträglich ändern
Wählen Sie den Eintrag „Windows 7“ aus, um Ihre VHD zu starten. Wenn Sie jedoch bereits vorher Windows 7 auf dem PC installiert hatten, dann haben Sie nun zwei gleiche Einträge im Boot-Manager, die beide „Windows 7“ lauten.
Der obere Eintrag ist die neue VHD, der untere ist Ihr Haupt-Windows. Die Reihenfolge und die Bezeichnungen der Einträge lassen sich mit dem kostenlosen Programm Easy BCD leicht korrigieren.
So geht’s: Wählen Sie den unteren Eintrag aus, um Ihr Haupt-Windows zu starten. Installieren und starten Sie dann Easy BCD. Bei „Choose a Language“ wählen Sie den Eintrag „Deutsch“ aus und klicken auf „Go“. Erläuterungen zur Bedienoberfläche von Easy BCD finden Sie im Kasten links.
Klicken Sie dann auf „Momentane Einstellungen“ und prüfen Sie die Einträge im großen Feld rechts. Der erste Eintrag bootet von der Datei „masterpc.vhd“.
Klicken Sie dann auf „Start-Menü bearbeiten“ und danach doppelt auf den oberen Eintrag „Windows 7“. Dadurch lässt er sich bearbeiten. Ändern Sie ihn in Master-PC (VHD).
Verschieben Sie dann Ihr Haupt-Windows nach oben, damit Sie es leichter finden können. Markieren Sie dazu die untere Zeile und klicken Sie auf „Hinauf“.
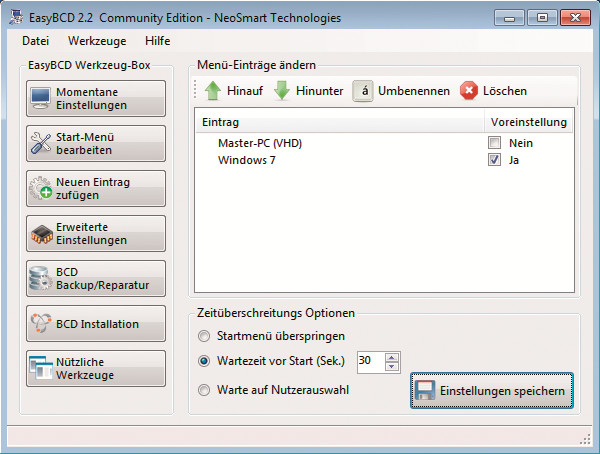
Start-Menü bearbeiten: Hier ändern Sie die Einträge und deren Reihenfolge im Boot-Manager. Außerdem legen Sie das Betriebssystem fest, das automatisch startet
Legen Sie danach fest, welches System standardmäßig ausgewählt sein soll. Dieses System wird automatisch gestartet, wenn Sie keine Eingabe beim Booten machen. Die „Wartezeit“ bestimmen Sie unten. Voreingestellt sind 30 Sekunden. Das System, bei dem in der Spalte „Voreinstellung“ der Eintrag „Ja“ steht, wird nach Ablauf der Wartezeit automatisch gestartet.
Beim nächsten Neustart sehen Sie den neuen Eintrag „Master-PC (VHD)“ im Boot-Manager.
Windows aktivieren
Nach 30 Tagen erfordert Ihr Master-PC in der VHD eine Aktivierung. Wenn Sie keinen Lizenzschlüssel für Windows 7 Ultimate haben, dann können Sie den Testzeitraum dreimal um je 30 Tage verlängern.
Insgesamt können Sie Windows 7 Ultimate also bis zu 120 Tage kostenlos nutzen. Danach müssen Sie einen Schlüssel erwerben oder den Master-PC neu aufsetzen.
So geht’s: Wenn Sie Windows zur Aktivierung auffordert, rufen Sie „Start, Alle Programme, Zubehör“ auf und klicken mit der rechten Maustaste auf „Eingabeaufforderung“. Wählen Sie „Als Administrator ausführen“ aus und geben Sie dann den Befehl slmgr -rearm ein. Bei der nächsten Aufforderung wiederholen Sie den Vorgang.
Der Befehl slmgr -dli zeigt, wie lange Ihr Windows noch aktiviert ist.
Wenn Ihr Haupt-Windows auch Windows 7 Ultimate ist, haben Sie noch eine andere Möglichkeit: Kopieren Sie die Aktivierung aus dem Haupt-Windows und fügen Sie sie in den Master-PC ein. Anschließend ist auch der Master-PC aktiviert.
Mit virtuellen PCs ist das nicht möglich, da diese eine komplett andere – virtuelle – Hardware haben als Ihr Haupt-Windows. Wie Sie vorgehen, lesen Sie im Abschnitt „So geht’s: Eigene Ultimate-Aktivierung kopieren“.