Die 7 besten Tools für virtuelle PCs
Disk2VHD - Windows-PC als virtueller PC
von Oliver Ehm - 15.08.2014
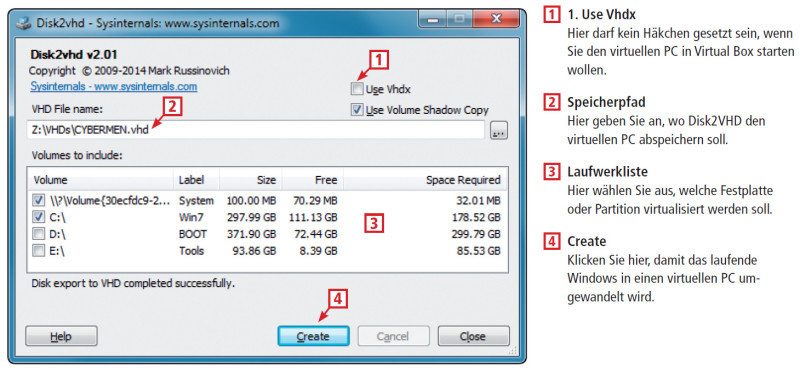
So geht’s: Disk2VHD packt Ihr laufendes Windows in einen virtuellen PC. Der virtuelle PC lässt sich mit Virtual Box starten.
Die Umwandlung eines laufenden Systems in einen virtuellen PC nennt sich Physical-to-Virtual, kurz P2V. Eines der Programme, mit denen Sie Ihr Windows umwandeln können, ist Disk2VHD. Das Tool ist Bestandteil der kostenlosen Microsoft-Suite Windows Sysinternals.
So geht’s
Disk2VHD ist ein sogenanntes Sofort-Tool. Es muss also nicht installiert werden. Entpacken Sie das ZIP-Archiv einfach in ein Verzeichnis Ihrer Wahl. Starten Sie das Programm mit einem Doppelklick auf die Datei „disk2vhd.exe“. Es erscheint das Programmfenster. Etwa in der Fenstermitte zeigt Ihnen Disk2VHD die Laufwerke an, die gefunden wurden. Setzen Sie ein Häkchen vor jedem Laufwerk, das virtualisiert werden soll.
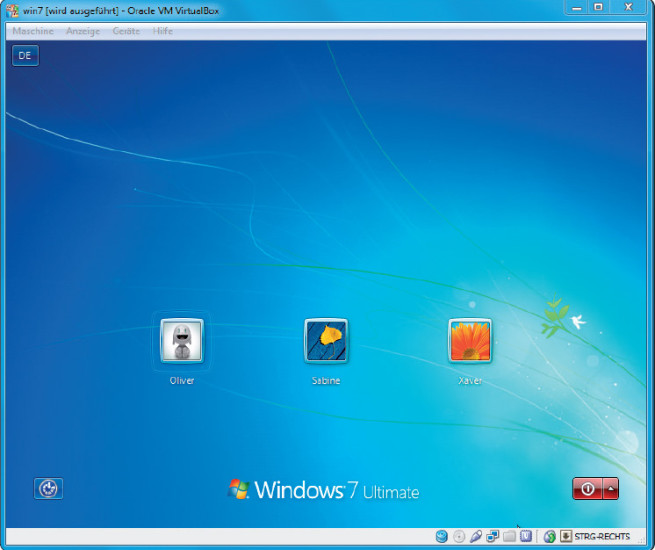
Virtuelles Hauptsystem: Disk2VHD virtualisiert Ihr laufendes Windows. So können Sie unbesorgt neue Software testen.
Um den virtuellen PC in Betrieb zu nehmen, starten Sie VirtualBox. Erstellen Sie einen virtuellen PC, passend zu Ihrer Windows-Version. Folgen Sie dem Assistenten bis zu dem Punkt, an dem Sie die virtuelle Festplatte erzeugen sollen. Wählen Sie hier „Vorhandene Festplatte verwenden“ und geben Sie den zuvor erstellten virtuellen PC an. Folgen Sie dann dem Assistenten bis zum Ende.