16 Profi-Tipps zu Virtual Box
PC-Sicherung, VBOX-Datei und UUID-Fehler
von Robert Schanze - 11.10.2013
6. PC sichern I
Ein Sicherungspunkt – englisch Snapshot – speichert den aktuellen Zustand des PCs.
So geht’s: Rufen Sie im Fenster eines laufenden virtuellen PCs „Maschine,Sicherungspunkt erstellen…“ auf. Vergeben Sie einen Namen und bestätigen Sie mit „OK“.
Eine Übersicht über alle Sicherungspunkte finden Sie im Hauptfenster von Virtual Box nach einem Klick auf „Sicherungspunkte“ oben rechts.
7. PC sichern II
Ein Klon ist eine 1:1-Kopie eines virtuellen PCs.
So geht’s: Öffnen Sie im Hauptfenster von Virtual Box mit einem Rechtsklick auf den virtuellen PC das Kontextmenü und wählen Sie „Klonen…“. Geben Sie einen Namen bei „Neuer VM-Name“ ein und wählen Sie den gewünschten Klon-Typ.
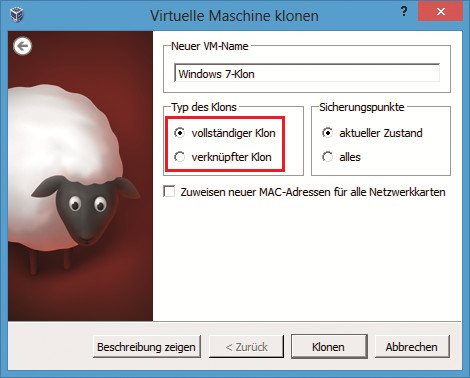
Klon-Dialog: Virtual Box kann vollständige und verknüpfte Klone erstellen
Ein „vollständiger Klon“ funktioniert unabhängig von seinem virtuellen Original. Es handelt sich um einen neuen, eigenständigen virtuellen PC.
Ein „verknüpfter Klon“ funktioniert nicht ohne das Original. Er besteht aus Differenzdaten, die weniger Platz belegen als ein vollständiger Klon.
8. PC sichern III
Erstellen Sie eine Sicherung Ihres PCs ohne Virtual Box. Kopieren Sie dafür die Dateien, in denen Virtual Box den PC und die Festplatten speichert.
So geht’s: Navigieren Sie zu dem Ordnerpfad Ihres virtuellen PCs wie in Tipp „1. Speicherort des virtuellen PCs finden“ beschrieben, und kopieren Sie alle Dateien und Ordner.
Die VBOX-Datei ist der virtuelle PC. Die VDI-Dateien sind die Festplatten.Im Ordner „Snapshots“ befinden sich alle Sicherungspunkte.
9. Die VBOX-Datei
Eigentlich besteht Ihr virtueller PC aus einer einzigen Konfigurationsdatei. Die Datei im XML-Format heißt so wie der virtuelle PC und hat die Erweiterung „.vbox“. Sie lässt sich mit einem Editor wie dem kostenlosen Notetab Light jederzeit öffnen.
So geht’s: Navigieren Sie zunächst zur VBOX-Datei wie in Tipp „1. Speicherort des virtuellen PCs finden“ beschrieben.
Öffnen Sie diese in einem Editor. Neben allen wichtigen Informationen werden Ihnen hier die UUID-Nummern des virtuellen PCs und seiner Festplatten angezeigt. Die UUID-Nummern benötigen Sie für den nächsten Tipp.
10. UUID-Fehler beheben
Sie haben – wie in Tipp „8. PC sichern II“ beschrieben – einen virtuellen PC gesichert, indem Sie seine Dateien kopiert haben. Wenn Sie diese Kopie nun mit einem Doppelklick auf die VBOX-Datei starten möchten, erhalten Sie eine UUID-Fehlermeldung.
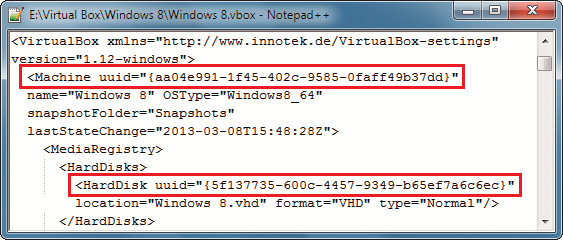
UUID-Fehler korrigieren: Jeder virtuelle PC und jede virtuelle Festplatte hat eine eindeutige Nummer. Ändern Sie diese, nachdem Sie einen virtuellen PC dupliziert haben
Das rührt daher, dass die UUID-Nummern in der ursprünglichen VBOX-Datei und in der kopierten identisch sind.
So geht’s: Korrigieren Sie das, indem Sie die UUID-Nummern des kopierten PCs ändern. Öffnen Sie dazu die VBOX-Datei in einem Editor.
Ändern Sie jeweils eine beliebige Ziffer in der geschweiften Klammer nach dem Eintrag „Machine uuid=“ und nach dem Eintrag „HardDisk uuid=“. Ersetzen Sie beispielsweise den letzten Buchstaben „d“ der Machine-UUID durch ein „e“ und die erste Ziffer „5“ der Hard- Disk-UUID durch eine „6“.
Wenn Sie mehrere virtuelle Festplatten eingerichtet haben, werden auch mehrere Hard-Disk-UUIDs angezeigt. Ändern Sie diese ebenfalls.
Drücken Sie [Strg S], um die geänderte VBOX-Datei zu speichern. Jetzt lässt sich der PC mit einem Doppelklick auf die VBOX-Datei in Virtual Box hinzufügen.