So schützen Sie Ihren USB-Stick
Komplettschutz für den USB-Stick
von Andreas Fischer - 17.05.2012
Im Gegensatz zu FAT und FAT32 bietet das NTFS-Dateisystem ein ausgefeiltes Rechtemanagement, das sich auch auf USB-Sticks zum Schutz von Daten einsetzen lässt. So ist es mit NTFS beispielsweise möglich, einen Ordner auf dem Stick so zu schützen, dass nur noch Sie an Ihrem Computer darauf zugreifen dürfen.
Dabei tragen Sie sich als alleiniger Besitzer Ihrer Dateien ein. Andere Windows-Rechner erkennen diese Einstellung und verweigern den Zugriff.
So geht’s: Zuerst müssen Sie Ihren USB-Stick mit dem NTFS-Dateisystem neu formatieren. Dabei gehen alle darauf befindlichen Daten verloren.
Schließen Sie den USB-Stick an den PC an und öffnen Sie mit [Windows E] ein Fenster des Windows-Explorers. Klicken Sie mit der rechten Maustaste auf den USB-Stick und wählen Sie „Formatieren…“ aus. Dann wählen Sie unter „Dateisystem“ den Punkt „NTFS“ aus und klicken auf „Starten“.
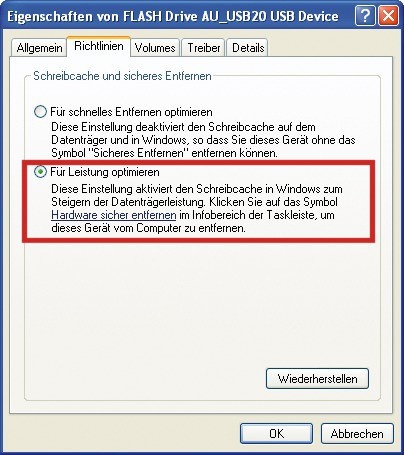
NTFS unter XP: Unter XP lässt sich ein USB-Stick nicht ohne Weiteres mit NTFS formatieren. Sie müssen ihn erst „Für Leistung optimieren“
Nach dem Formatieren mit NTFS ist Ihr USB-Stick bereit, Ihre Daten zu schützen. Legen Sie dazu einen neuen Ordner auf dem Stick an und kopieren Sie ein paar Dateien hinein.
Klicken Sie nun mit der rechten Maustaste auf den neuen Ordner und wählen Sie „Eigenschaften“ aus.
Die folgende Beschreibung gilt für Windows 7 und Vista. Unter Windows XP sind die einzelnen Schritte minimal anders. Wie Sie den Schutz unter XP einrichten, lesen Sie weiter unten.
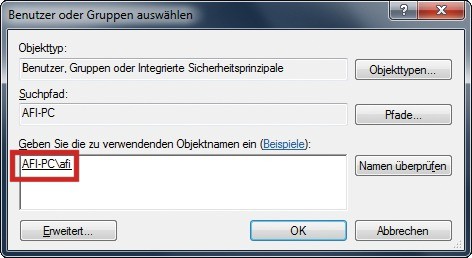
Pfiffiger Schutz: Wenn Sie den USB-Stick mit NTFS formatieren, können Sie Zugriffsrechte vergeben. Hier darf nur der Benutzer „afi“ am Rechner „AFI-PC“ auf den Stick zugreifen
Bestätigen Sie mit „OK“ und wählen Sie im Feld „Gruppen- oder Benutzernamen“ den Eintrag mit Ihrem Benutzernamen aus. Setzen Sie in der Spalte „Zulassen“ das Häkchen hinter „Vollzugriff“ und bestätigen Sie mit „OK“.
Sie sind jetzt wieder im Fenster „Eigenschaften von “. Klicken Sie auf „Erweitert“ und danach auf „Berechtigungen ändern…“. Entfernen Sie das Häkchen vor „Vererbbare Berechtigungen des übergeordneten Objektes einschließen“ und klicken Sie im Fenster „Windows-Sicherheit“ auf „Entfernen“. Schließen Sie alle offenen Fenster mit „OK“.

Komplettschutz: Ein mit NTFS gesicherter Ordner lässt sich nur noch auf Ihrem eigenen PC öffnen. Auf anderen Rechnern weigert sich Windows
Unter Windows XP rufen Sie ebenfalls das „Eigenschaften“-Menü des zu schützenden Ordners auf. Fügen Sie sich dann wie oben beschrieben als Besitzer hinzu und geben Sie sich Vollzugriffsrechte. Klicken Sie danach auf „Erweitert“ und entfernen Sie das Häkchen vor „Berechtigungen übergeordneter Objekte(…)“. Klicken Sie dann in dem Fenster „Sicherheit“ auf „Entfernen“ und bestätigen Sie zwei Mal mit „OK“. Der Ordner ist nun vor dem Zugriff auf fremden PCs geschützt.
Falls der Reiter „Sicherheit“ nicht angezeigt wird, öffnen Nutzer von XP Professional den Windows-Explorer und rufen „Extras, Ordneroptionen…“ auf. Entfernen Sie unter „Ansicht“ das Häkchen vor „Einfache Dateifreigabe verwenden (empfohlen)“.
XP-Home-Nutzer installieren den kostenlosen Microsoft Security Configuration Manager. Laden Sie die Datei „SCESP4I.EXE“ herunter und entpacken Sie sie in einen beliebigen Ordner. Klicken Sie darin mit der rechten Maustaste auf die Datei „setup.inf“ und wählen Sie „Installieren“. Nach einem Neustart des PCs wird der Reiter „Sicherheit“ angezeigt.
Hinweis: Erfahrene Windows-Nutzer können den Schutz mit NTFS-Rechten aushebeln, indem sie sich selbst auf einem anderen PC als Besitzer Ihres Ordners eintragen. Diese Änderung lässt sich aber nicht mehr rückgängig machen. So merken Sie spätestens an Ihrem eigenen PC, dass jemand Ihren Stick manipuliert hat.