Tipps und Tricks zu Ubuntu 14.04 LTS
Gasterweiterungen und VirtualBox-Optimierungen
von Robert Schanze - 16.07.2014
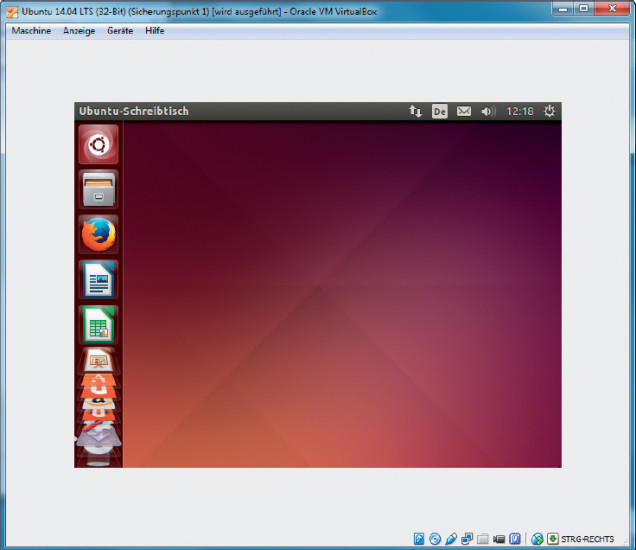
Automatische Auflösung: Wären hier die Gasterweiterungen installiert, nähme der virtuelle Ubuntu-PC die gesamte Fläche des Virtual-Box-Fensters ein.
So geht’s: Starten Sie Ubuntu im virtuellen PC. Klicken Sie in der Menüleiste des virtuellen PCs auf „Geräte, Medium mit Gasterweiterungen einlegen…“. Bestätigen Sie die Ubuntu-Abfrage mit „Ausführen“. Ein Terminal-Fenster öffnet sich und eine Passwort-Abfrage erscheint. Geben Sie Ihr Benutzerpasswort ein. Wenn im Terminal-Fenster die Zeile „Press Return to close this window…“ erscheint, drücken Sie die Eingabetaste und starten den virtuellen PC neu.
Gemeinsame Ordner in VirtualBox einrichten
Wenn Sie Ubuntu als virtuellen PC nutzen, lassen sich gemeinsame Ordner einrichten, um Dateien zwischen echtem PC und virtuellem Ubuntu-PC auszutauschen. Der Ordnerinhalt steht Ihnen dann auf beiden PCs zur Verfügung. Dazu erstellen Sie zunächst den gemeinsamen Ordner. Dann vergeben Sie die Zugriffsrechte, um von Ubuntu aus auf diesen zugreifen zu können.
So geht’s: Starten Sie Ubuntu im virtuellen PC. Falls noch nicht geschehen, installieren Sie die Gasterweiterungen wie beschrieben. Klicken Sie in der Menüleiste des virtuellen PCs auf „Geräte, Gemeinsame Ordner…“. Im neuen Fenster klicken Sie rechts auf das oberste kleine Symbol. Ein weiteres Fenster öffnet sich.
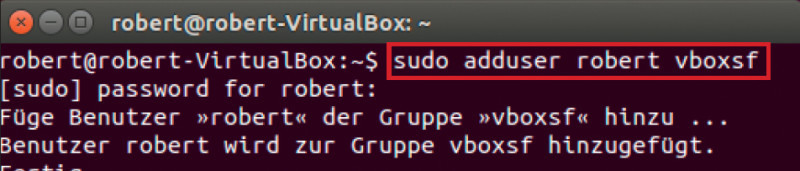
Benutzername: Der Befehl sudo adduser robert vboxsf fügt den Benutzer „robert“ der Gruppe „vboxsf“ hinzu, um Zugriff auf gemeinsame Ordner von Virtual Box zu erhalten.
Der gemeinsame Ordner ist nun erstellt. Jetzt vergeben Sie noch die nötigen Zugriffsrechte, indem Sie Ihr Benutzerkonto der Gruppe „vboxsf“ hinzufügen. Drücken Sie dazu [Strg Alt T], um das Terminal zu öffnen. Geben Sie den folgenden Befehl ein:
sudo adduser <Benutzername> vboxsf
Ersetzen Sie <Benutzername> durch Ihren Benutzernamen. Geben Sie danach Ihr Benutzerpasswort ein und bestätigen Sie mit der Eingabetaste. Nach einigen Sekunden erscheint die Meldung „Fertig“.
Starten Sie dann den virtuellen Ubuntu-PC neu. Sie finden Ihren gemeinsamen Ordner im Dateimanager unter „Rechner“ im Ordner „media“. Der gemeinsame Ordner ist mit dem Präfix „sf_“ gekennzeichnet.