Windows auf SSD umziehen
Windows-Systempartition auf die SSD kopieren
von Andreas Dumont - 08.11.2013

SSD einbauen: Wie Sie eine neue SSD in Ihren PC einbauen, lesen Sie im Artikel „SSD einbauen — so geht's“.
Nach dem Einbau müssen Sie die SSD zunächst initialisieren. Dazu rufen Sie die Systemsteuerung auf und wählen „System und Sicherheit“. Dann klicken Sie auf „Verwaltung“ und dort wiederum auf „Computerverwaltung“. Hier starten Sie die „Datenträgerverwaltung“.
Windows erkennt, dass ein Datenträger nicht initialisiert ist, und blendet ein entsprechendes Fenster ein. Wählen Sie als Partitionsschema „MBR“ und bestätigen Sie dies mit „OK“. Es ist nicht nötig, zu formatieren oder eine Partition anzulegen.
Nun ist alles bereit für den Umzug.
Windows klonen
Den Umzug erledigt das Programm Easeus Todo Backup Free. Wundern Sie sich nicht über die ungewöhnlichen Begriffe, das Programm ist einfach schlecht übersetzt. So wird etwa aus „Recovery“ „Erholung“ und aus der „source disk“ die „Urdiskette“.
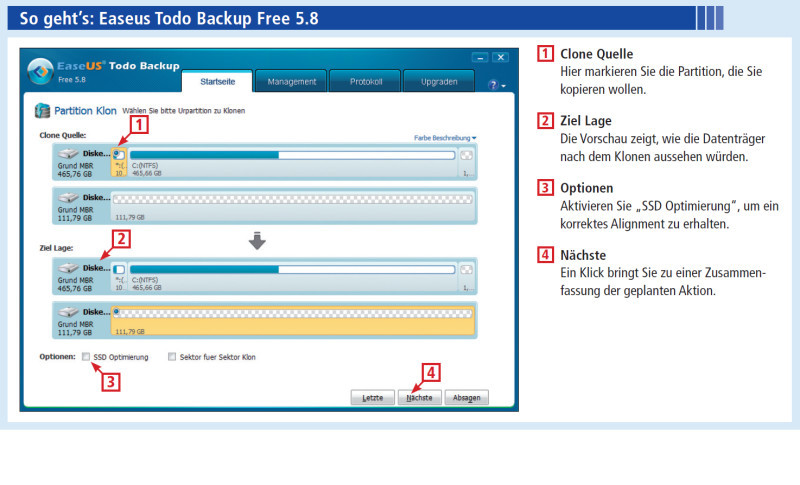
Easeus Todo Backup Free: Das Programm kopiert Partitionen von einer Festplatte zur anderen. Wenn das Ziel eine SSD ist, sorgt es für eine korrekte Ausrichtung der Sektoren
Klicken Sie auf der Startseite auf „Klon“. Der Umzug unterscheidet sich etwas, je nachdem, ob sich auf der Festplatte eine oder mehrere Partitionen befinden.
Wenn sich auf der Festplatte, die Sie migrieren wollen, nur eine Partition befindet, dann wählen Sie „Diskette Klon“. Wählen Sie die Festplatte als „Clone Quelle“ und Ihre SSD als „Ziel Lage“ aus. Setzen Sie ein Häkchen vor der Option „SSD Optimierung“. Dies sorgt für ein korrektes Alignment der Sektoren auf der SSD.
Nach einem Klick auf „Nächste“ erhalten Sie nochmals eine Zusammenfassung der geplanten Aktion. Ein Klick auf „Exekution“ startet den Umzug.
Wenn sich neben der Systempartition noch andere Partitionen auf der Festplatte befinden, wählen Sie „Partition Klon“. Dann klonen Sie zunächst die 100-MByte-Partition, die sich am Beginn der Festplatte befindet. Sie ist wichtig, damit Windows von der SSD bootet. Aktivieren Sie die Option „SSD Optimierung“. Klicks auf „Nächste“ und „Exekution“ führen das Klonen durch. Danach wiederholen Sie den Vorgang mit der Systempartition. Aktivieren Sie auch hier „SSD Optimierung“. In dem Fenster, das die Zusammenfassung zeigt, aktivieren Sie zudem „Als aktive Partition einstellen“. „Exekution“ startet den Umzug, der eine Weile dauern kann.
Was Sie bei einem Dual- oder Multi-Boot-System beachten müssen, lesen Sie im Abschnitt „So geht’s: Umziehen mit Dual-Boot“.
Boot-Manager checken
Manchmal gerät beim Umzug der Bootloader durcheinander. Mit dem kostenlosen Tool Easy BCD lässt sich das überprüfen.
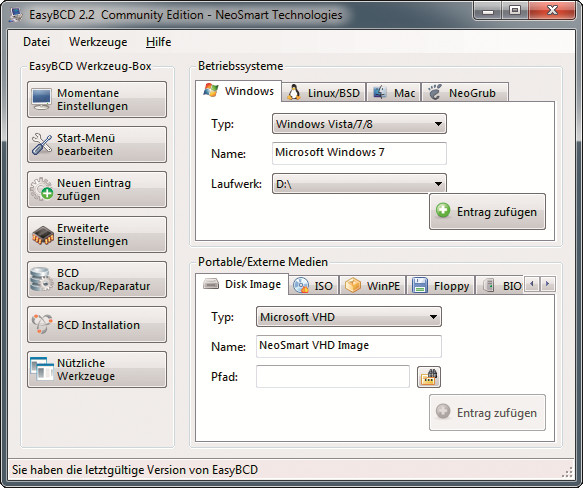
Easy BCD: Das Tool korrigiert den Boot-Manager, wenn Windows nach dem Umzug nicht bootet
Unter „Momentane Einstellungen“ finden Sie die aktuellen Einträge des Bootloaders. Falls die SSD dort nicht auftaucht, klicken Sie auf „Neuen Eintrag zufügen“ und tragen die SSD als Laufwerk ein. Dann wählen Sie „Start-Menü bearbeiten“ und machen das Windows auf der SSD zum Standard-Betriebssystem.
Statt Easy BCD können Sie auch die Reparaturfunktionen des Systemreparaturdatenträgers nutzen. Dazu booten Sie von diesem Datenträger und rufen „Systemreparatur“ auf.
Windows von SSD booten
Booten Sie Windows nun von der SSD. Dazu stellen Sie entweder im BIOS die Boot-Reihenfolge um oder Sie rufen während des Starts das Boot-Menü auf: Drücken Sie beim Hochfahren des PCs die Taste [F12]. Bei manchen Mainboards sind es stattdessen die Tasten [F8], [F11] oder [F10].
Festplatte löschen
Nun, da Windows erfolgreich umgezogen ist, löschen Sie das Betriebssystem auf der Festplatte. Stellen Sie zuvor aber sicher, dass Windows auf der SSD den gleichen Laufwerkbuchstaben hat wie zuvor auf der Festplatte.
Ist dies nicht der Fall, dann passen Sie die Laufwerkbuchstaben in der Datenträgerverwaltung entsprechend an. Sie finden sie in der Systemsteuerung unter „System und Sicherheit, Verwaltung, Computerverwaltung“. Unter „Datenträgerverwaltung“ klicken Sie die betreffenden Partitionen mit der rechten Maustaste an und wählen „Laufwerkbuchstaben und -pfade ändern…“.
Um die Festplatte zu löschen, rufen Sie zunächst den Windows-Explorer auf. Dann klicken Sie die alte Systempartition mit der rechten Maustaste an und wählen „Formatieren…“. Aktivieren Sie die Option „Schnellformatierung“. Ein Klick auf „Starten“ formatiert die Partition.
Wenn Sie eine Meldung erhalten, dass Programme auf die zu formatierende Partition zugreifen, dann brechen Sie die Formatierung ab und schließen Sie diese Programme.
Daten zurückspielen
Am Schluss bleibt noch, die zuvor gesicherten Daten wiederherzustellen. Dazu legen Sie auf der nun leeren Partition einen neuen Ordner an. Er soll alle „Benutzer“-Ordner beherbergen, für die auf der SSD nicht genug Platz ist.
Wählen Sie auf der SSD den Ordner „Benutzer“ und dort den Unterordner mit Ihrem Benutzernamen. Klicken Sie etwa „Eigene Bilder“ mit der rechten Maustaste an und wählen Sie „Eigenschaften“. Im Reiter „Pfad“ geben Sie den neu erstellten Ordner auf der Festplatte an. Verfahren Sie analog mit den übrigen Ordnern.
Öffnen Sie dann Ihr anfangs erstelltes Backup und spielen Sie Ihre Dokumente, Bilder, Videos und andere persönliche Dateien in die entsprechenden Ordner auf der Festplatte zurück. Installieren Sie auch noch alle deinstallierten Programme neu.