5 wichtige Tools für SSD-Platten
Gparted: Partitionen bearbeiten
von Charles Glimm - 27.04.2012
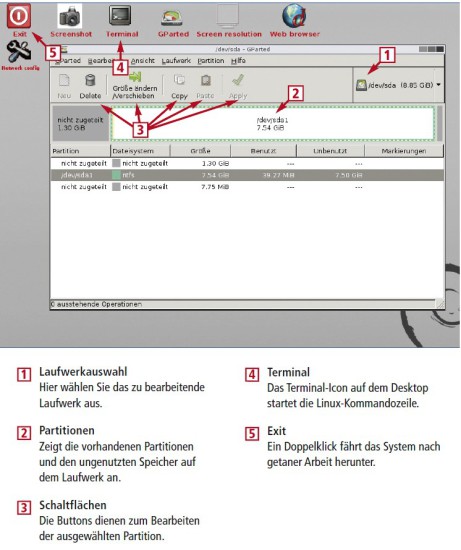
So geht 's: Der kostenlose Open-Source-Partitionsmanager Gparted hilft, wenn ein falsches Alignment behoben werden muss
Vorbereitung und Start
Zunächst brennen Sie aus dem ISO-Image von Gparted eine bootfähige Live-CD. Alternativ lässt sich auch ein Boot-Stick erstellen. Fertigen Sie außerdem für alle Fälle eine Sicherung Ihrer Windows-Installation an. Schließlich legen Sie noch Ihre Installations-DVD von Windows bereit. Booten Sie dann den PC von der Live-CD. Bestätigen Sie die erste Start-Option „Gparted Live (Default Settings)“ und beantworten Sie die Fragen nach den Tastatur-Einstellungen: Wählen Sie der Reihe nach „Select Keymap from arch list“, „qwertz“, „German“, „Standard“ und „latin1“. Bestätigen Sie mit „10“ noch einmal die Sprachwahl und drücken Sie bei der Abfrage „Which mode do you prefer“ einfach die Eingabetaste. Anschließend startet das Tool und beginnt, nach Festplatten zu suchen.
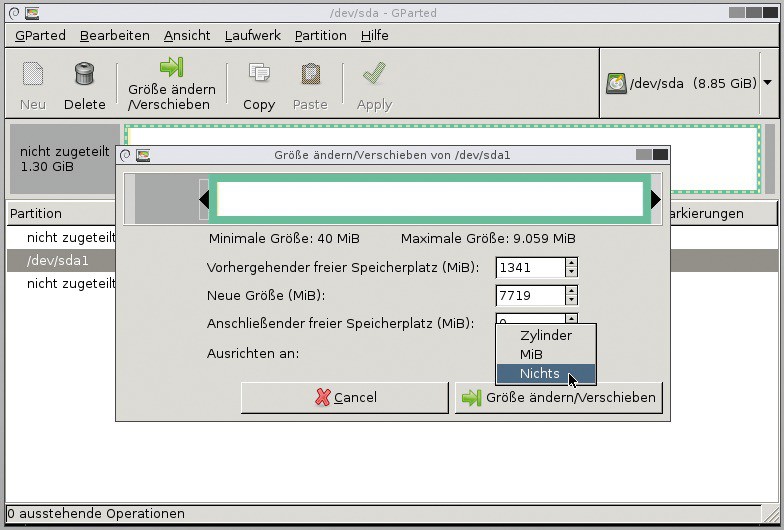
Partition ausrichten: Die ungünstig positionierte Partition wird verkleinert und zunächst ganz ans Ende der SSD verschoben
System verkleinern
Markieren Sie die Systempartition und klicken Sie auf „Größe ändern/Verschieben“. Im folgenden Fenster fassen Sie den rechten schwarzen Pfeil mit der Maus an und bewegen ihn um einige Gigabyte nach links. Ziehen Sie den Pfeil aber nicht in den gelb markierten Bereich, da dieser die vorhandenen Daten darstellt. Nun fassen Sie die Partition mit der Maus in der Mitte an und verschieben sie ganz nach rechts. Öffnen Sie das Dropdown-Element hinter „Ausrichten an“ und wählen Sie „Nichts“. Schließen Sie das Fenster mit einem Klick auf „Größe ändern/Verschieben“ rechts unten. Anschließend wählen Sie in der Menüleiste „Bearbeiten, Alle Operationen ausführen“ und bestätigen die folgende Warnung mit „Apply“.
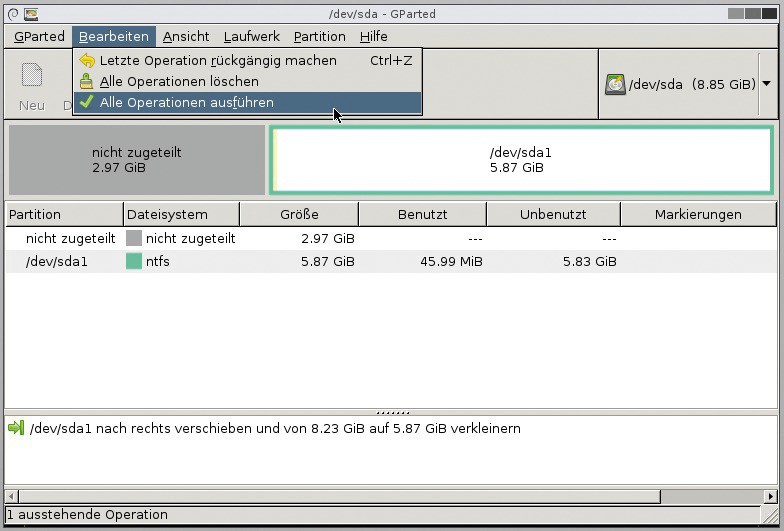
Partition verschieben: Die Änderungen führt Gparted erst aus, wenn Sie im Menü „Bearbeiten“ die Option „Alle Operationen ausführen“ wählen
Alignment korrigieren
Starten Sie das Linux-Terminal per Doppelklick auf das Icon links neben dem Gparted-Icon. Im Konsolenfenster geben Sie sudo parted ein und bestätigen mit der Eingabetaste. Das Linux-Tool GNU Parted ist nun aktiv. Geben Sie in die Konsole mkpart primary 63s 2047s ein, ignorieren Sie die anschließende Warnung mit i und beenden Sie GNU Parted mit dem Befehl exit.
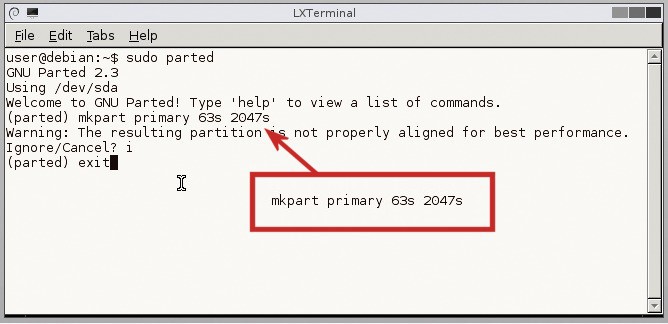
Blindpartition erstellen: Im Terminal erzeugen Sie eine Zwergpartition, die bis Sektor 2047 reicht. Dadurch beginnt die Systempartition mit dem idealen Sektor 2048
Führen Sie die Änderungen mit „Bearbeiten, Alle Operationen ausführen“ durch und warten Sie, bis die Meldung „Alle Operationen sind abgeschlossen“ erscheint. Anschließend löschen Sie die Blindpartition, indem Sie sie markieren und auf „Delete“ klicken. Es folgt ein letztes Mal „Bearbeiten, Alle Operationen ausführen“ und die Bestätigung des Löschbefehls mit „Apply“. Schließen Sie Gparted und beenden Sie Linux per Doppelklick auf das „Exit“-Icon .
MBR wiederherstellen
Nach dem Neustart erscheint eventuell eine Fehlermeldung vom Typ „Fehler bei Startauswahl“. Grund: Durch die Verschiebe-Aktion wurde der MBR unbrauchbar und muss neu geschrieben werden. Das erledigt Windows für Sie, wenn Sie von der Setup-DVD booten und „Computer reparieren“ auswählen. Sollte die Reparatur nicht erfolgreich sein, wiederholen Sie den Vorgang, bis Windows bootet.