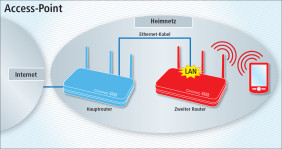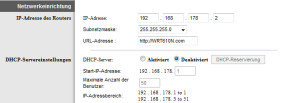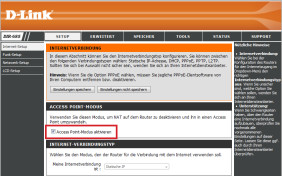Den alten Router sinnvoll nutzen
Zweiten Router als Access-Point nutzen
von Michael Seemann - 30.11.2013
Dehnen Sie die Reichweite Ihres WLANs aus: Der zweite Router wird zum zweiten WLAN-Zugriffspunkt.
Sie können einen zweiten WLAN-Router dazu verwenden, um die Reichweite Ihres Funknetzes zu verbessern. Dann lässt sich WLAN auch an den Orten nutzen, die Ihr Hauptrouter bisher gar nicht oder nur schlecht abdeckt.
Dabei machen Sie sich die im zweiten Router integrierte WLAN-Basisstation zunutze, die auch als Access-Point bezeichnet wird. Jeder WLAN-Router hat einen Access-Point eingebaut. In der Fritzbox ist er versteckt und heißt „IP-Client-Modus“.
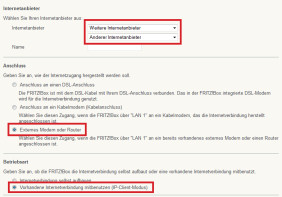
Fritzbox: Stellen Sie unter „Internet, Zugangsdaten, Internetzugang“„Weitere Internetanbieter“ und „Anderer Internetanbieter“ ein sowie „Externes Modem (…)“ und „Vorhandene Internetverbindung (…)“.
(Quelle: com! professional / Screenshot )
IP-Adresse des zweiten Routers anpassen
Achten Sie anfangs darauf, dass Ihre Router noch nicht per Kabel miteinander verbunden sind. Schließen Sie dann Ihren PC per Netzwerkkabel an einen LAN-Anschluss des zweiten Routers an und öffnen Sie seine Bedienoberfläche im Browser. Auch die IP-Adresse Ihres Zweit-Routers finden Sie im Handbuch.
Gehen Sie zu den Netzwerkeinstellungen des zweiten Routers und passen Sie zunächst dessen interne IP-Adresse an. Das ist erforderlich, damit Sie später die Bedienoberfläche Ihres zweiten Routers weiterhin problemlos im Heimnetz erreichen. Dabei ersetzen Sie die ersten drei Zahlenblöcke der ursprünglichen Adresse durch die ersten drei Blöcke der internen IP-Adresse Ihres Hauptrouters.
Für den vierten und letzten Block verwenden Sie hingegen nicht die Zahl des Hauptrouters, sondern eine andere. Ein Beispiel: Ihr Hauptrouter hat die interne IP-Adresse „192.168.178.1“, Ihr zweiter Router hat ursprünglich die interne IP-Adresse „192.168.1.1“. In diesem Beispiel ändern Sie die IP-Adresse des zweiten Routers auf „192.168.178.2“ oder „192.168.178.10“. Die Subnetzmaske bleibt bei „255.255.255.0“.
Wichtig dabei ist: Die neue interne IP-Adresse, die Sie Ihrem zweiten Router zuteilen, muss in den ersten drei Zahlenblöcken immer exakt mit der internen IP-Adresse des Hauptrouters übereinstimmen. Die Zahl im letzten Block darf dagegen nicht mit der beim Hauptrouter übereinstimmen und sollte außerdem nicht im DHCP-Adressbereich des Hauptrouters liegen.
DHCP im zweiten Router deaktivieren
Wichtig ist außerdem, dass Sie den DHCP-Server oder -Dienst abschalten. Diese Einstellung finden Sie in der Regel direkt ober- oder unterhalb der internen IP-Adresse.
Die Deaktivierung von DHCP ist zwingend erforderlich, weil Sie Ihren zweiten Router im folgenden Schritt über seinen internen Netzanschluss mit dem internen Netzanschluss des Hauptrouters verbinden. Der Hauptrouter aber hat bereits einen DHCP-Server in Betrieb. Und ein zweiter DHCP-Server im selben Netzwerk würde ein Verbindungs-Chaos hervorrufen.
Sobald Sie die Einstellungen übernommen haben, ist Ihr zweiter Router als Access-Point konfiguriert.
Bitte beachten Sie: Manche Router haben einen Access-Point-Modus, der den DHCP-Dienst automatisch abschaltet. Allerdings wird die interne IP-Adresse dabei meist nicht entsprechend an das Netz Ihres Hauptrouters angepasst.
Verbindung ins Heimnetz
Um den zweiten Router als Access-Point ins Heimnetz einzubinden, verwenden Sie eine seiner LAN-Buchsen. Bei einer Direktverbindung per Ethernet-Kabel stecken Sie das eine Kabelende in eine LAN-Buchse am Hauptrouter, das andere Kabelende in eine LAN-Buchse am zweiten Router.
Alternativ lässt sich der zweite Router auch an einen Verteiler oder Switch anschließen, der wiederum mit dem Hauptrouter verbunden ist.
Von jetzt an arbeitet der zweite Router als Access-Point. Alle am WLAN des zweiten Routers angemeldeten Geräte erhalten ihre IP-Adresse dann automatisch vom DHCP-Server des Hauptrouters.
Da Sie die IP-Adresse zuvor entsprechend angepasst haben, erreichen Sie die Bedienoberfläche des zweiten Routers von einem beliebigen Rechner im Heimnetz aus. Auf diese Weise können Sie nun auch noch nachträglich, falls gewünscht, die WLAN-Einstellungen ändern oder andere Anpassungen vornehmen.