PC einschalten — übers Internet
PC für Wake on LAN vorbereiten
von Markus Selinger - 23.09.2011
Damit der Startvorgang aus der Ferne klappt, müssen BIOS und Netzwerkkarte Wake on LAN unterstützen. Zudem nehmen Sie einige Einstellungen in Windows vor.
1. BIOS prüfen
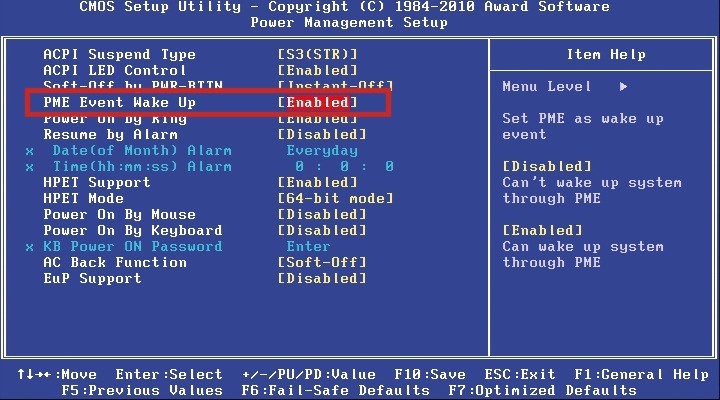
Wake on LAN im BIOS aktivieren: Damit Ihr PC sich per Internet starten lässt, muss im BIOS die Funktion Wake on LAN aktiviert sein. Hier heißt die Funktion „PME Event Wake up“.
Navigieren Sie im BIOS zum Bereich „Power“ oder „Powermanagement“. Meistens lautet der Eintrag „Wake on LAN“. Es werden aber auch Bezeichnungen wie „Power up on PCI-Card“ oder „PME Event Wake up“ verwendet. Aktivieren Sie den Eintrag mit „On“ oder „Enabled“. Möglicherweise befindet sich die Funktion Wake on LAN bei Ihrem BIOS auch in einem anderen Bereich. Wenn Sie die Funktion nicht finden, können Sie Wake on LAN nicht nutzen.
XP-Nutzer lesen nun den Abschnitt 2a . Windows XP einstellen. Nutzer von Vista und 7 springen zum Abschnitt 2b . Windows Vista und 7 einstellen.
2a. Windows XP einstellen
Weisen Sie auf dem Heim-PC Windows XP an, dass fortan magische Pakete den PC anschalten dürfen. Öffnen Sie dazu die Systemeigenschaften mit [Windows Pause]. Wählen Sie „Hardware, Geräte-Manager“. Im Bereich „Netzwerkadapter“ finden Sie die in Ihrem Rechner verbaute Netzwerkkarte. Klicken Sie den Eintrag mit der rechten Maustaste an und wählen Sie „Eigenschaften, Erweitert“.
Die folgenden Angaben können je nach installiertem Netzwerkkartentreiber abweichen. Schalten Sie die Funktion „Wake up aus abgeschaltetem Zust.“ auf „Ein“. Bei „Wake-up-Funktionen“ stellen Sie den Wert auf „Magic Packet“ oder „Magic Packet&Pattern Match“. Bei „Energieverwaltung“ setzen Sie Häkchen bei „Gerät kann den Computer (…) aktivieren“ und bei „Nur Magic Packet kann Computer (…) aktivieren“. Lesen Sie weiter bei „3. Teamviewer Host installieren“ .
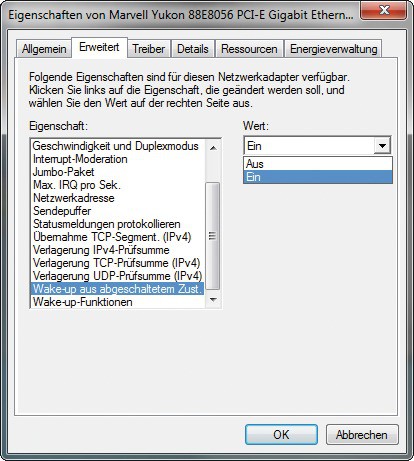
Eigenschaften der Netzwerkkarte: Hier legen Sie fest, dass der ausgeschaltete PC aus der Ferne eingeschaltet werden darf.
2b. Windows Vista und 7 einstellen
Teilen Sie auf dem Heim-PC Windows Vista oder 7 mit, dass magische Pakete den ausgeschalteten PC aktivieren dürfen. Öffnen Sie dazu die Systemeigenschaften mit [Windows Pause]. Klicken Sie auf „Geräte-Manager“. Im Bereich „Netzwerkadapter“ finden Sie die in Ihrem Rechner verbaute Netzwerkkarte. Klicken Sie den Eintrag mit der rechten Maustaste an und wählen Sie „Eigenschaften, Erweitert“.
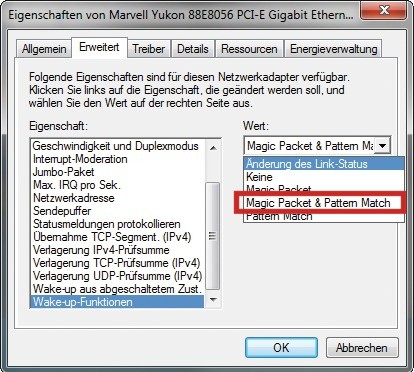
Eigenschaften der Netzwerkkarte: Auf dieser Registerkarte teilen Sie dem heimischen PC mit, dass magische Pakete ihn starten dürfen.
Die folgenden Angaben können je nach installiertem Netzwerkkartentreiber abweichen. Schalten Sie „Wake up aus abgeschaltetem Zust.“ auf „Ein“. Bei „Wake-up-Funktionen“ stellen Sie den Wert auf „Magic Packet“ oder „Magic Packet &Pattern Match“. Bei „Energieverwaltung“ aktivieren Sie „Gerät kann den Computer (…) aktivieren“ und „Nur Magic Packet“ kann Computer …) aktivieren“.
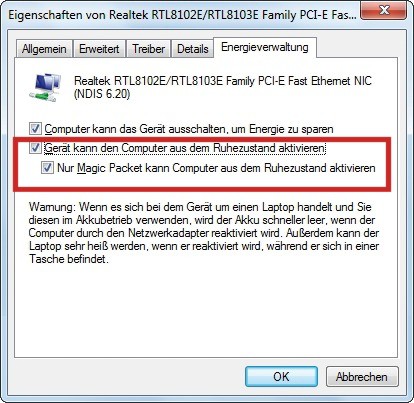
Eigenschaften der Netzwerkkarte: Hier legen Sie fest, dass magische Pakete den PC anschalten dürfen. Das geht auch, wenn er ausgeschaltet ist. Der Begriff „Ruhezustand“ ist irreführend.
3. Teamviewer Host installieren
Auf dem Heim-PC, den Sie fernsteuern wollen, installieren Sie dazu den kostenlosen Teamviewer Host. Das Programm funktioniert mit Windows XP, Vista und 7 mit 32 und 64 Bit. Installieren Sie Teamviewer Host. Gehen Sie auf www.teamviewer.de und klicken auf „Download“. Scrollen Sie zu „Für unbeaufsichtigte Server: TeamViewer Host“. Klicken Sie auf den Download-Button, um die Datei „Teamviewer_Host_Setup.exe“ herunterzuladen. Geben Sie bei der Installation an, dass Sie Teamviewer Host privat nutzen. Legen Sie ein Passwort fest, mit dem Sie sich später in Ihren Heim-PC einloggen. Nach der Installation zeigt Teamviewer Host Ihre „ID“ an. Notieren Sie sich die neunstellige Nummer. Die brauchen Sie später, wenn Sie über die Teamviewer-Webseite den Kontakt zu Ihrem Heim-PC herstellen.
In der Taskleiste des Heim-PCs sehen Sie nun das Logo des Host-Modus von Teamviewer. Jetzt ist dieser Rechner zur Kontaktaufnahme mit Teamviewer bereit.
Im folgenden Schritt definieren Sie in Teamviewer Host, dass Sie sich über die Teamviewer-Webseite in das Windows auf Ihrem Heim-PC einloggen dürfen. Klicken Sie mit der rechten Maustaste in der Task-leiste auf das Teamviewer-Symbol und wählen Sie „Optionen“. Klicken Sie auf „Sicherheit“. Rechts bei „Windows-Anmeldung“ wählen Sie „Für alle Benutzer“. Das Windows-Passwort muss mindestens sechs Zeichen lang sein.
4. MAC-Adresse der Netzwerkkarte notieren
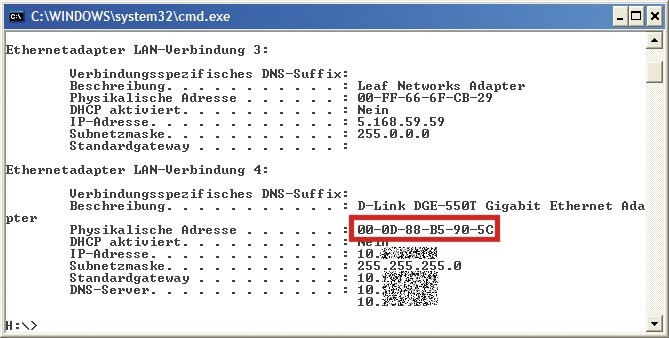
MAC-Adresse herausfinden: Sie können Ihren PC nur per Internet einschalten, wenn Sie die MAC-Adresse Ihrer Netzwerkkarte kennen. Diese ermittelt der Kommandozeilenbefehl ipconfig /all.
5. DNS-Adresse für Router besorgen
Damit Sie Ihren Router — und damit Ihren PC — von jedem Ort der Welt aus ansprechen können, benötigt der Router eine eigene Adresse. Die bekommen Sie kostenlos vom Dienst Dyndns.com. Legen Sie zunächst ein Dyndns-Konto an.
Rufen Sie dazu auf Ihrem Heim-PC Dyndns.com auf. Klicken Sie auf „Get a FREE Domain Name“ und auf „Sign up Free“. Auf der folgenden Webseite ist das erste Kästchen farbig unterlegt. Klicken Sie auf „Sign In“ und „Create Account“. Tragen Sie bei „Username“ einen Benutzernamen ein und geben Sie ein Passwort und eine E-Mail-Adresse an. Tippen Sie dann noch die abgebildete Zahlenkolonne ab und klicken Sie auf „Create Account“. Dyndns.com schickt Ihnen dann eine E-Mail, die einen Link enthält. Klicken Sie auf den Link. Auf diese Weise stellt Dyndns.com sicher, dass Ihre E-Mail-Adresse existiert. Sie sehen im Browser eine Bestätigung, dass Ihr Account aktiv ist.
Nun können Sie Ihre Dyndns-Adresse beantragen, in unserem Beispiel routerdaheim.dyndns.org. Klicken Sie auf Dyndns.com oben rechts auf „Sign in“. Geben Sie Benutzernamen und Passwort ein. Klicken Sie auf „Log in“. Klicken Sie bei „My Services“ auf „Add Host Services“. Geben Sie bei „Hostname“ einen Namen ein, etwa routerdaheim. Im Listenfeld wählen Sie „dyndns.org“.
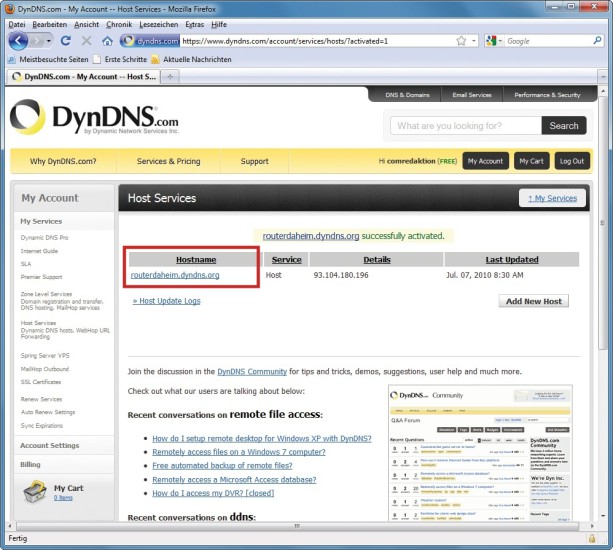
Router-Adresse besorgen: Damit Sie Ihren Router von jedem Ort der Welt aus erreichen können, braucht er eine feste Webadresse wie routerdaheim.dyndns.org. Diese erhalten Sie kostenlos von Dyndns.com.
Ein Router, der an einem Rechner mit DSL-Zugang angeschlossen ist, erhält mindestens einmal am Tag eine neue IP-Adresse. Sobald der Rechner eine neue IP-Adresse hat, teilt der Router sie automatisch dem Service Dyndns.com mit. Dyndns.com weiß also zu jedem Zeitpunkt, unter welcher IP-Adresse Ihr Router — und damit Ihr PC — zu erreichen ist.
6a. Router konfigurieren
Die folgende Anleitung gilt für alle Router mit Ausnahme der Fritzbox. Fritzbox-Nutzer lesen weiter bei 6b. Fritzbox konfigurieren.
Damit Sie Ihren Router von jedem Punkt der Welt aus ansprechen können, benötigt er eine eigene Adresse wie routerdaheim.dyndns.org. Diese Information und die Zugangsdaten müssen Sie noch in Ihren Router eintragen und seine Dyndns-Funktion aktivieren. Starten Sie dazu im Browser die Bedienoberfläche Ihres Routers. Je nach Router finden Sie meist im Abschnitt „Netzwerk“ oder „Fernwartung“ die Option „Dynamic DNS“ oder „DDNS“. Bei den meisten Routern müssen Sie die Funktion erst aktivieren, bevor sich die Daten eintragen lassen. Danach wählen Sie als „Provider“ oder „Anbieter“ aus dem Listeneintrag „www.dyndns.org“. Tragen Sie alle Zugangsdaten ein, die Sie bei der Anmeldung Ihrer Adresse von Dyndns bekommen haben. Also Host-Namen, Benutzernamen und Passwort.
Damit sich ein magisches Paket via Router an Ihren PC schicken lässt, legen Sie eine Art Röhre mit Ein- und Ausgang fest, durch die das Paket geleitet wird. Diese Röhre definieren Sie durch einen Port im Router.
Starten Sie im Browser die Oberfläche Ihres Routers. Sie finden den Eintrag im Bereich „Freigaben“, „Port-Freigaben“, „NAT“ oder „Virtuelle Server“. Dort vergeben Sie einen Namen für die neue Freigabe, etwa WOL. Als privaten Port und als öffentlichen Port geben Sie 9 ein, als Protokoll UDP. Bei „Broadcastadresse“ tragen Sie die IP-Adresse Ihres PCs ein. Sie steht in der Router-Oberfläche bei „Attached Devices“ oder „Netzwerkgeräte“. Unter http://stephan.mestrona.net/wol finden Sie eine Liste von Routern, die sich für Wake on LAN eignen, samt Einstellungen.
Fahren Sie fort mit dem Abschnitt „7. Teamviewer-Konto anlegen“ .
6b. Fritzbox konfigurieren
Die Fritzbox erlaubt nicht, dass magische Pakete an den PC weitergeleitet werden. Der Nutzer wählt sich stattdessen mit seiner Dyndns-Adresse — im Beispiel https://routerdaheim.dyndns.org — in die Bedienoberfläche der Fritzbox ein und startet dort den Heim-PC per Klick auf die Schaltfläche „Computer starten“. Laut AVM ist diese Funktion ab der Firmware-Nummer xx.04.67 integriert. Aktualieren Sie gegebenenfalls die Firmware Ihres Geräts. Viele Fritzboxen wie 7170, 7270 und 7390 arbeiten bereits mit dieser Firmware.
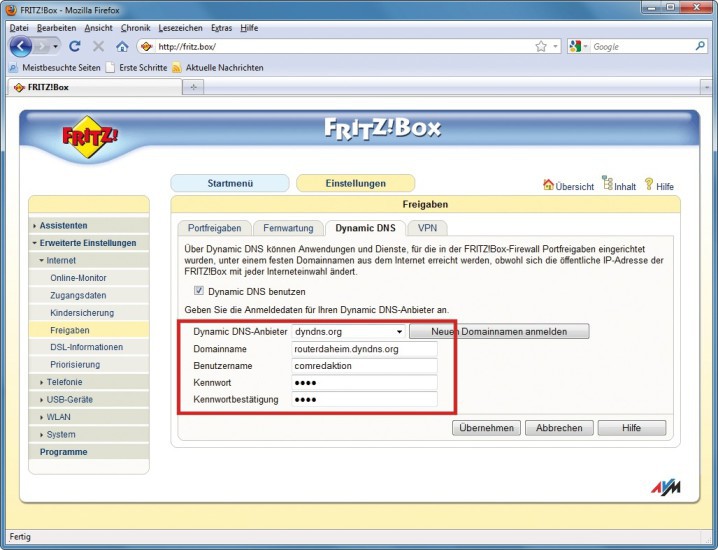
Fritzbox konfigurieren: Hier stellen Sie die Fritzbox so ein, dass die Box die täglich wechselnde IP-Adresse immer wieder neu an Dyndns.com meldet. Das ist notwendig für den Fernzugriff.
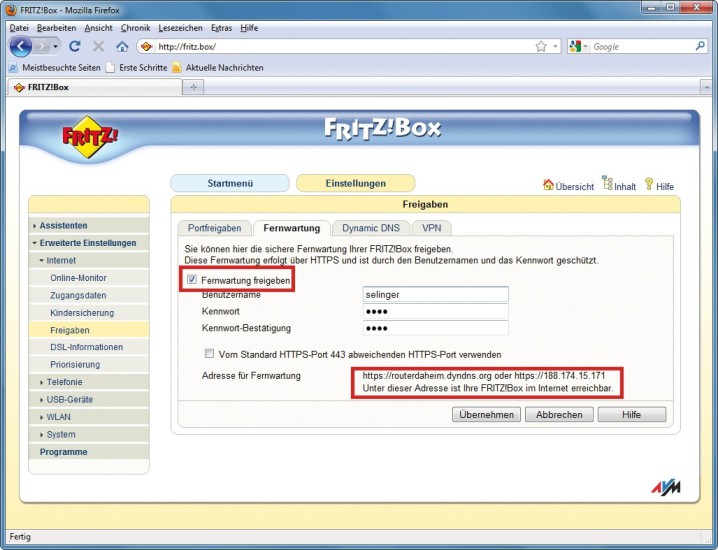
Fernzugriff auf Fritzbox erlauben: Damit Sie via Web auf die Fritzbox-Oberfläche zugreifen können, aktivieren Sie „Fernwartung freigeben“. Unten sehen Sie, unter welcher Adresse die Fritzbox erreichbar ist.
7. Teamviewer-Konto anlegen
Per Teamviewer greifen Sie aus der Ferne schnell und unkompliziert auf Ihren Heim-PC zu. In Schritt „3. Teamviewer Host installieren“ haben Sie bereits Teamviewer Host auf Ihrem PC installiert. Da Sie im Internetcafé weder etwas installieren noch ein Programm ausführen dürfen, nutzen Sie dort die Browservariante von Teamviewer.
Hierzu legen Sie ein kostenloses Teamviewer-Konto an. Rufen Sie die Webseite https://login.teamviewer.com auf. Wählen Sie im oberen Listenfeld als Sprache „Deutsch“ und klicken Sie auf „Registrieren“. Legen Sie ein Konto an und klicken Sie auf „Registrieren“. Sie erhalten danach eine E-Mail mit einem Link, den Sie anklicken.
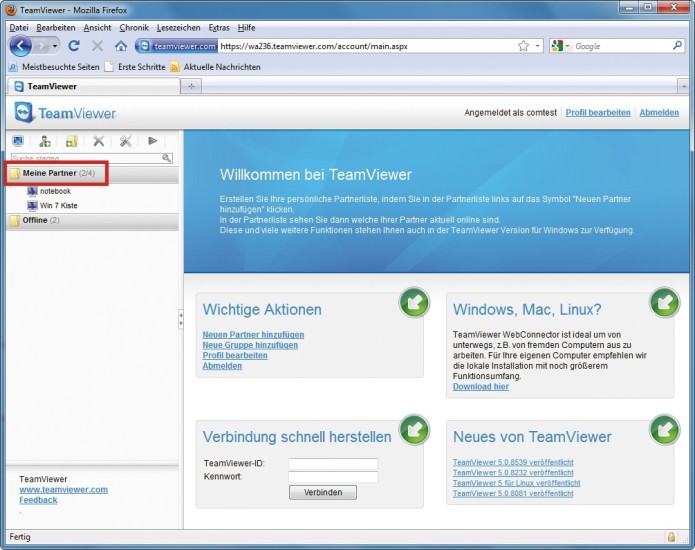
Teamviewer-Konto anlegen: Klicken Sie auf der Teamviewer-Webseite mit der rechten Maustaste auf diesen Eintrag und wählen Sie dann die Option „Neuen Partner hinzufügen“.
Tragen Sie bei „Kontoname“ die ID-Nummer ein, die Sie von der Software Teamviewer Host bekommen haben. Bei „Alias“ tragen Sie einen Namen für Ihren Heim-PC ein, beispielsweise Zuhause. Klicken Sie auf die Schaltfläche „OK“. Klicken Sie den neuen Eintrag mit der rechten Maustaste an und wählen Sie „Eigenschaften“. Tragen Sie bei „Teamviewer Kennwort“ das Passwort ein, das Sie in Schritt „3. Teamviewer Host installieren“ festgelegt haben.
Tipp: Bei den „Eigenschaften“ einer Verbindung gibt es das Feld „Hinweise“. Notieren Sie dort Ihre Dyndns-Adresse und die MAC-Adresse Ihrer Netzwerkkarte.