Die 25 besten Netzwerk-Tipps
Gastzugang einrichten und Freigaben entfernen
von Oliver Ehm - 09.05.2014
4. Gastzugang
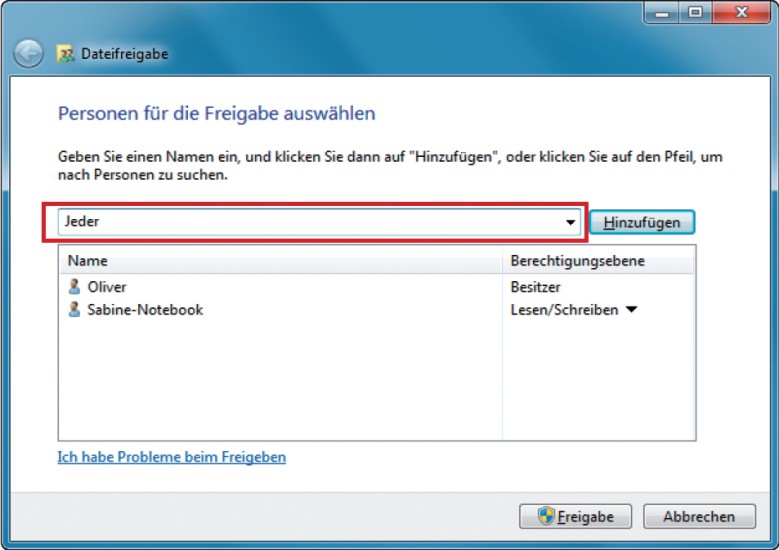
Gastzugriff einrichten: Wählen Sie hier im Dropdown-Menü das Benutzerkonto „Jeder“ aus und klicken Sie auf „Hinzufügen“. So können alle PCs und alle Benutzer auf die Freigabe zugreifen.
So geht’s: Öffnen Sie den Windows-Explorer. Navigieren Sie zu dem Ordner, den Sie für den Gast freigeben wollen. Klicken Sie mit der rechten Maustaste darauf und wählen Sie „Eigenschaften“. Wechseln Sie auf das Register „Freigabe“ und klicken Sie auf die gleichnamige Schaltfläche. Wählen Sie im Dropdown-Menü „Jeder“ aus und klicken Sie auf „Hinzufügen“.
In der Benutzerliste darunter erscheint das neue Benutzerkonto . Klicken Sie auf das Konto und wählen Sie im Kontextmenü aus, welche Berechtigungen der Gast haben soll.
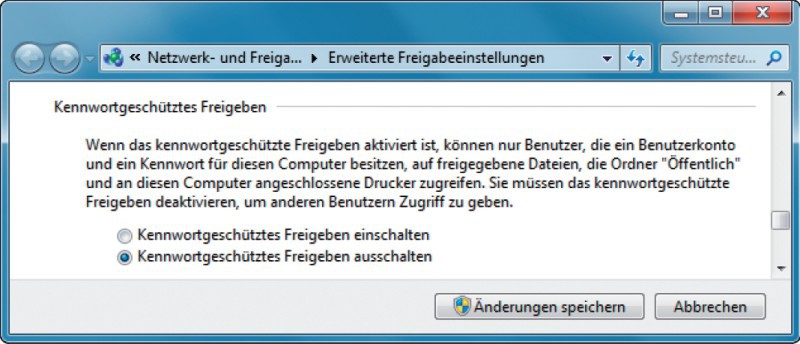
Kennwortschutz deaktivieren: Aktivieren Sie die Option „Kennwortgeschütztes Freigeben ausschalten“, damit die Netzwerkteilnehmer ohne Kennwortabfrage auf die freigegebenen Dateien zugreifen können.
Aktivieren Sie hier den Radio-Button vor „Kennwortgeschütztes Freigeben ausschalten“ und übernehmen Sie die Einstellungen mit „Änderungen speichern“. Der freigegebene Ordner ist nun für alle Netzwerkteilnehmer zugänglich.
5. Freigabe entfernen
![Freigabe löschen: Rufen Sie den Dialog „Freigegebene Ordner“ mit [Windows R] und fsmgmt.msc auf. Klicken Sie hier mit der rechten Maustaste auf die Freigabe und wählen Sie „Freigabe aufheben“ Freigabe löschen: Rufen Sie den Dialog „Freigegebene Ordner“ mit [Windows R] und fsmgmt.msc auf. Klicken Sie hier mit der rechten Maustaste auf die Freigabe und wählen Sie „Freigabe aufheben“](/img/1/9/6/5/6/5/Freigabe-loeschen_w800_h472.jpg)
Freigabe löschen: Rufen Sie den Dialog „Freigegebene Ordner“ mit [Windows R] und fsmgmt.msc auf. Klicken Sie hier mit der rechten Maustaste auf die Freigabe und wählen Sie „Freigabe aufheben“
So geht’s: Lassen Sie sich zunächst von Windows alle Freigaben auf dem PC anzeigen. Den besten Überblick bietet Ihnen dafür das Windows-Tool „Freigegebene Ordner“. Starten Sie es mit [Windows R] und fsmgmt.msc. Ein neues Fenster öffnet sich. Markieren Sie links die Option „Freigaben“. Rechts daneben erscheinen nun alle Freigaben, die es im laufenden Windows gibt. Klicken Sie mit der rechten Maustaste auf die Freigabe, die Sie entfernen wollen, und wählen Sie „Freigabe aufheben“.