5 Ideen für den Mini-PC Raspberry Pi
Der Raspberry Pi als Webcam-Server
von Andreas Dumont - 31.01.2014
Nach vier Softwareprojekten lernen Sie nun noch ein Hardware-Projekt für den Raspberry Pi kennen. Um ihn als Webcam-Server einzusetzen, brauchen Sie an zusätzlicher Hardware lediglich eine Webcam.
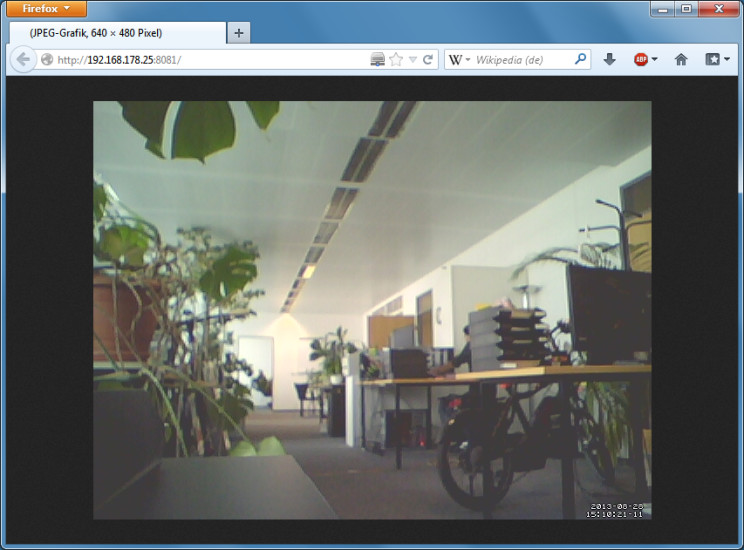
Webcam-Server: Hier sehen Sie die Redaktionsräume der com! während der Mittagspause. Das Bild liefert ein Raspberry Pi.
Das Beispiel verwendet die Terracam X2 von Terratec. Eine Liste der nachweislich unterstützten Webcams finden Sie auf der Seite http://elinux.org/RPi_USB_Webcams.
Als Nächstes installieren Sie die nötigen Programme im Terminal mit sudo apt-get install fswebcam sowie sudo apt-get install motion.
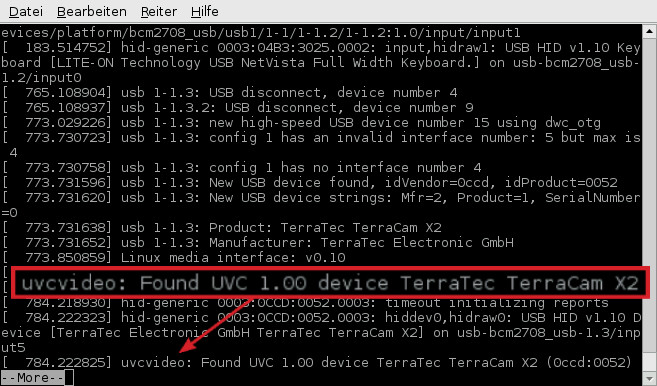
Webcam-Server: Im ersten Schritt prüfen Sie, ob der Raspberry Pi Ihre Webcam erkennt. Sie taucht im Erfolgsfall in der Zeile auf, die mit „uvcvideo“ beginnt.
Konfigurieren Sie dann das zuvor installierte Programm motion: sudo nano /etc/default/motion öffnet einen Texteditor. Dort ändern Sie die letzte Zeile in start_motion_daemon=yes. Die Tastenkombination [Strg O] speichert die Datei. Damit startet der Daemon bei jedem Systemstart. Ein Daemon ist einem Prozess unter Windows vergleichbar.
Nun erstellen Sie ein Verzeichnis, in dem die Webcam ihre Bilder ablegen soll: sudo mkdir /srv/motion gefolgt von sudo chown motion.motion srv/motion. Der letzte Befehl klärt die Zugriffsrechte. Schließlich passen Sie noch die Konfigurationsdatei von motion an. Dazu tippen Sie in das Terminal sudo nano /etc/motion/motion.conf ein. Bei den Parametern ist etwas Experimentierfreude gefragt. Hier sind die wichtigsten:
daemon on
framerate 5
output_normal off
quality 70
ffmpeg_cap_new off
text_right %Y-%m-%d\n%H:%M
target_dir /srv/motion
webcam_localhost off
framerate 5
output_normal off
quality 70
ffmpeg_cap_new off
text_right %Y-%m-%d\n%H:%M
target_dir /srv/motion
webcam_localhost off
Um den Stream auf Ihrem Windows-PC zu sehen, ermitteln Sie die IP-Adresse des Raspberry Pi mit ifconfig. Geben Sie im Browser auf dem PC die IP-Adresse gefolgt von dem Port 8081 ein, zusammen etwa 192.168.178.25:8081. Um den Stream über das Internet zugänglich machen, müssen Sie zunächst einen Webserver installieren.